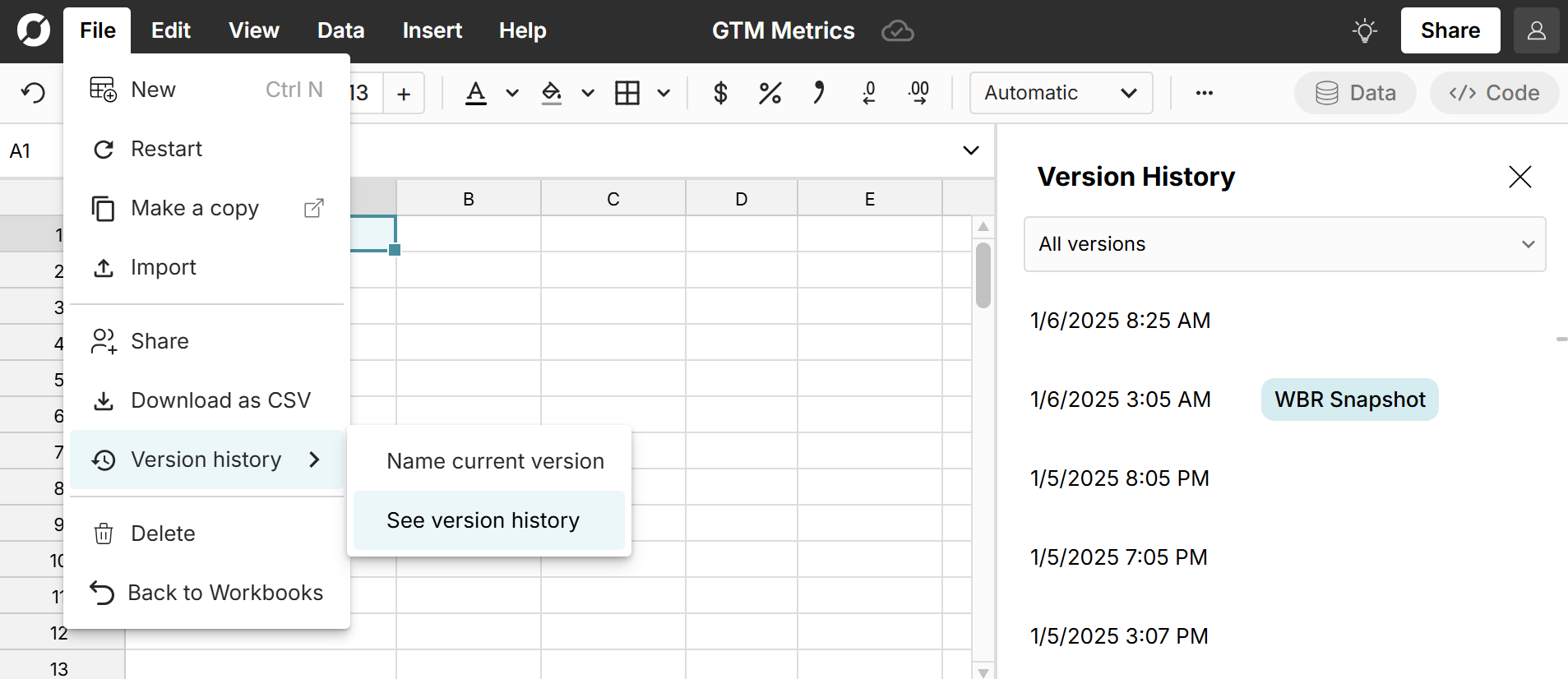Sharing and Collaboration
Row Zero supports 3 different sharing roles (Owners, Editors and Viewers), which can be assigned to any user when a workbook is shared with them. Use the 'Share' button in the upper right corner. 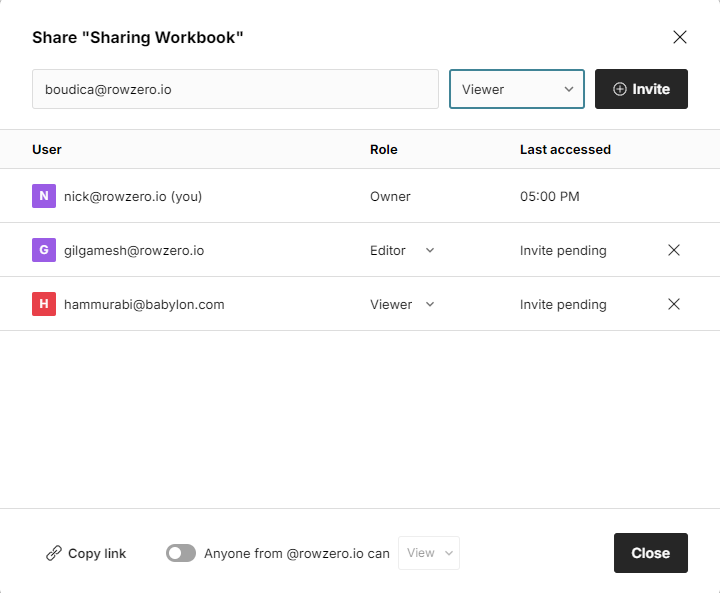
Owner
The person that created the workbook. The owner has all admin permissions for the workbook, including adding and removing access to the workbook. If an owner would like to remove their own access from the workbook without deleting the workbook, they must assign ownership to another Editor.
Editor
An editor can modify any part of a workbook but cannot remove an owner from a workbook. When an Editor has access to a shared workbook with a connected data source, the Editor can re-run the data import but cannot modify the SQL query or access the owner's connection credentials.
Viewer
A viewer can view but not modify a workbook they are assigned to. For Business and Enterprise customers, viewers are free.
Follow Feature
When reviewing a workbook with another user, you can follow their interactions by clicking their user icon in the upper right-hand corner of the screen adjacent to the 'share' button. Once clicked, your screen will follow their interactions as they move throughout the workbook. 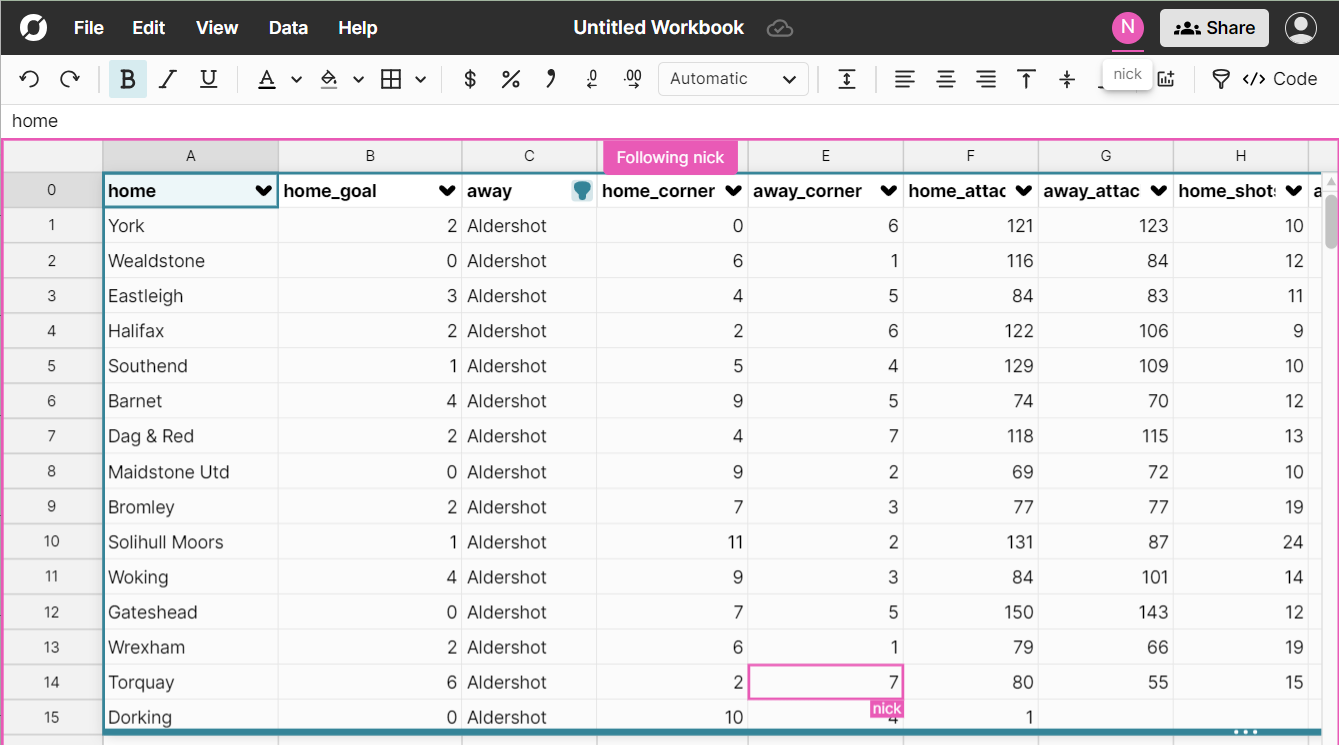
Sharing Mechanics
Workbook Owners and Editors can share workbooks with additional users. Workbooks can be shared to specific emails or with a link. Workbooks shared with free users are accessible in addition to the one free workbook allotment.
Named Sharing
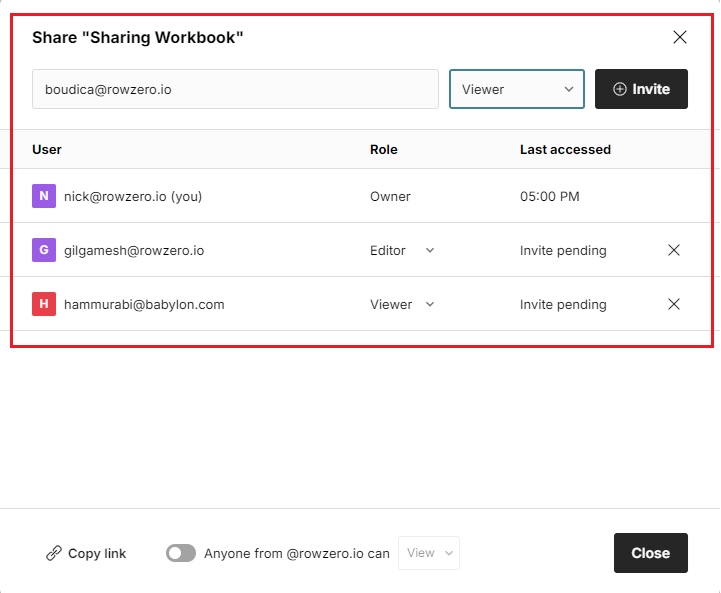 When sharing with other individuals, you can enter their email address into the sharing modal and click 'Invite.' You can then choose to send an invite email to the new users, which will prompt them to create a Row Zero account to open the shared workbook. For Business and Enterprise customers, sharing can be restricted to only users in your domain.
When sharing with other individuals, you can enter their email address into the sharing modal and click 'Invite.' You can then choose to send an invite email to the new users, which will prompt them to create a Row Zero account to open the shared workbook. For Business and Enterprise customers, sharing can be restricted to only users in your domain.
Link Sharing
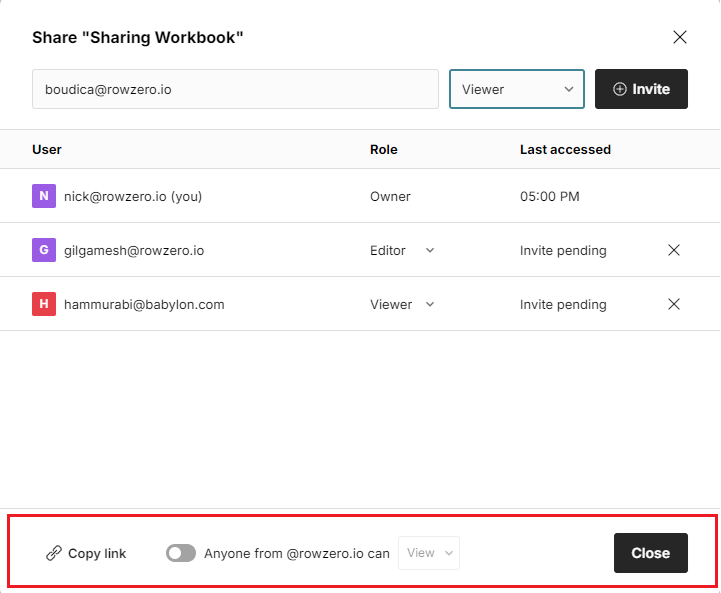 Another sharing option is to share a link to the workbook. This option can be found at the bottom of the sharing modal. Links to workbooks can be shared with invited users via "name sharing" or you can toggle the "anyone with link can view." This features allows anyone to click on the link and open your workbook without logging in. For Business and Enterprise customers, this option can be disabled or restricted to your domain.
Another sharing option is to share a link to the workbook. This option can be found at the bottom of the sharing modal. Links to workbooks can be shared with invited users via "name sharing" or you can toggle the "anyone with link can view." This features allows anyone to click on the link and open your workbook without logging in. For Business and Enterprise customers, this option can be disabled or restricted to your domain. 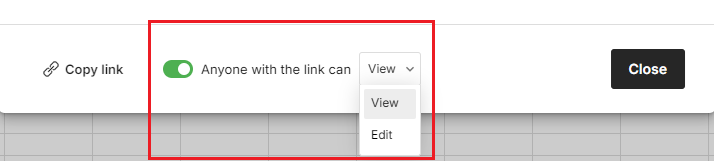
Share a dynamic copy of a workbook or template
Users can create a dynamic link that will create a copy of the current version of their workbook whenever it is accessed. This can be helpful for sharing dynamic datasets, publishing large datasets, or sharing templates so the sharee can have their own editable copy without impacting the original version.
Here's how to create dynamic copy links for Row Zero workbooks:
- In the workbook you want to share, click the Share button in the top right. At the bottom of the Share window, select Anyone with link can view and then click Copy link
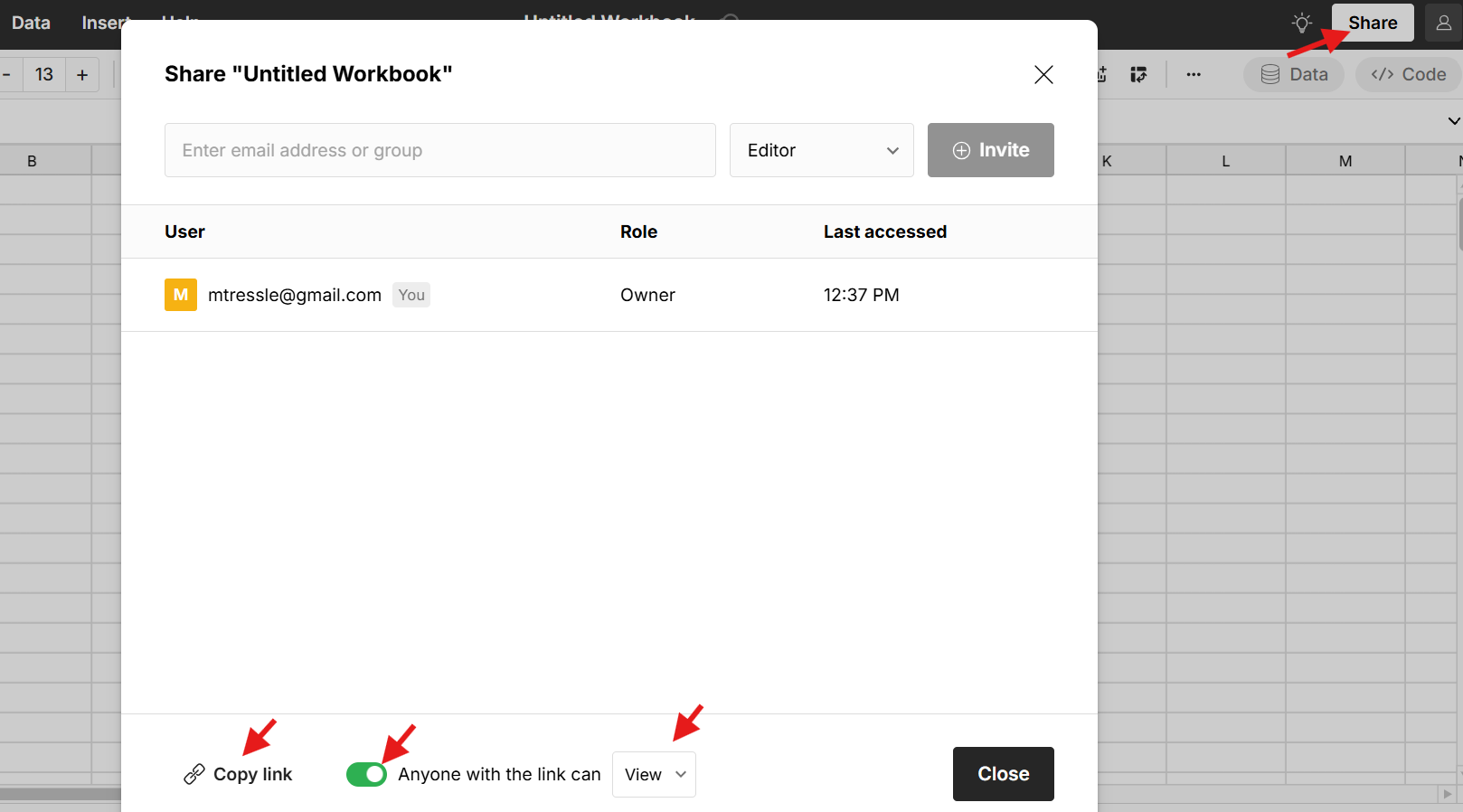
- When sharing or publishing the link, add ?copy to the end of the URL.
- When anyone visits the link, it will create their own copy of the workbook that they can edit.
Example: In our ZIP Code to State blog post, we share a public copy of our workbook using the ?copy URL parameter (https://rowzero.io/workbook/0F41E1613F44E71C8CB338A4/49?copy) so that anyone can click the link and open their own editable version of the workbook.
Shared Data Sources
The Data Sources feature lets teams share queries as dynamic data sources that can be refreshed or scheduled to update automatically. This is an easy way to give less technical users one-click access to live updating data from governed, "source of truth" datasets. 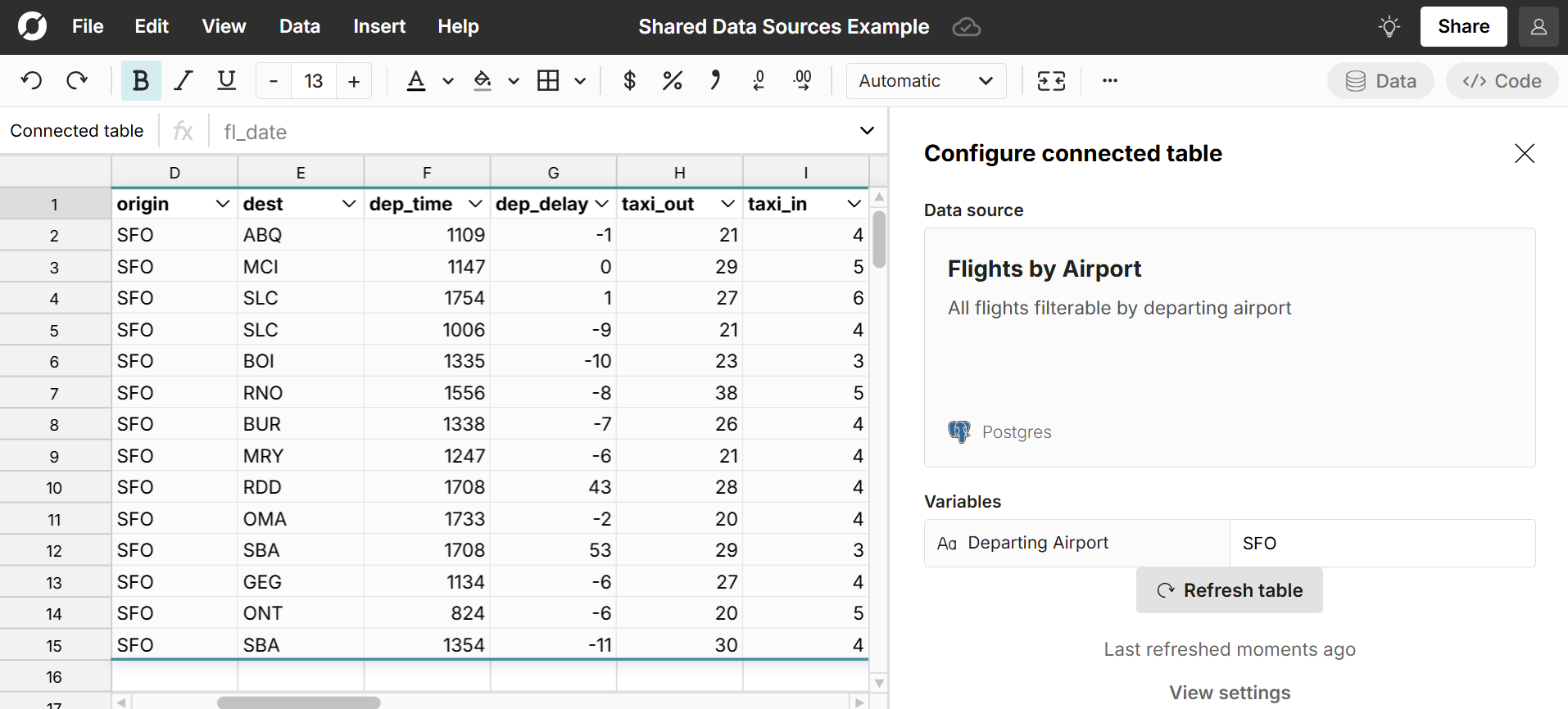 Note: The Data Sources feature is only available on Business or Enterprise plans.
Note: The Data Sources feature is only available on Business or Enterprise plans.
Create "Open in Row Zero" links
Users can create dynamic Open in Row Zero links that will open the latest version of a linked file (e.g. CSV, parquet, etc.) in a new Row Zero workbook. You can create dynamic links to open a file by using the following URL structure: https://rowzero.io/new?link=INSERT_YOUR_LINK_HERE and replace INSERT_YOUR_LINK_HERE with the URL of your file.
Version history and snapshots
When collaborating on a spreadsheet, it can be helpful to access Version History to go back to a past revision if someone made a mistake and/or you want to snapshot a report at month end or snapshot a dashboard for a weekly business review.