Shared Data Sources
The Data Sources feature lets data teams share queries with teammates as dynamic data sources that can be refreshed or scheduled to update automatically. This is an easy way to give less technical users one-click access to live updating data and makes it easy to get teams using governed "source of truth" datasets. Data sources support both OAuth connections and service accounts:
- If using OAuth, shared data sources run the query as the end user with their connection. Row level security is enforced from the data warehouse and the query can only run if the user has database access.
- If using a service account, the query will always run on the same connection used to create the data source and anyone you share the data source with in your organization can run the query.
How to share queries as data sources
Connect to your data source. Here are instructions for connecting to Postgres, Snowflake, Databricks, BigQuery, and Redshift.
Write your query and click Run. Your data will import into your workbook as a connected table.
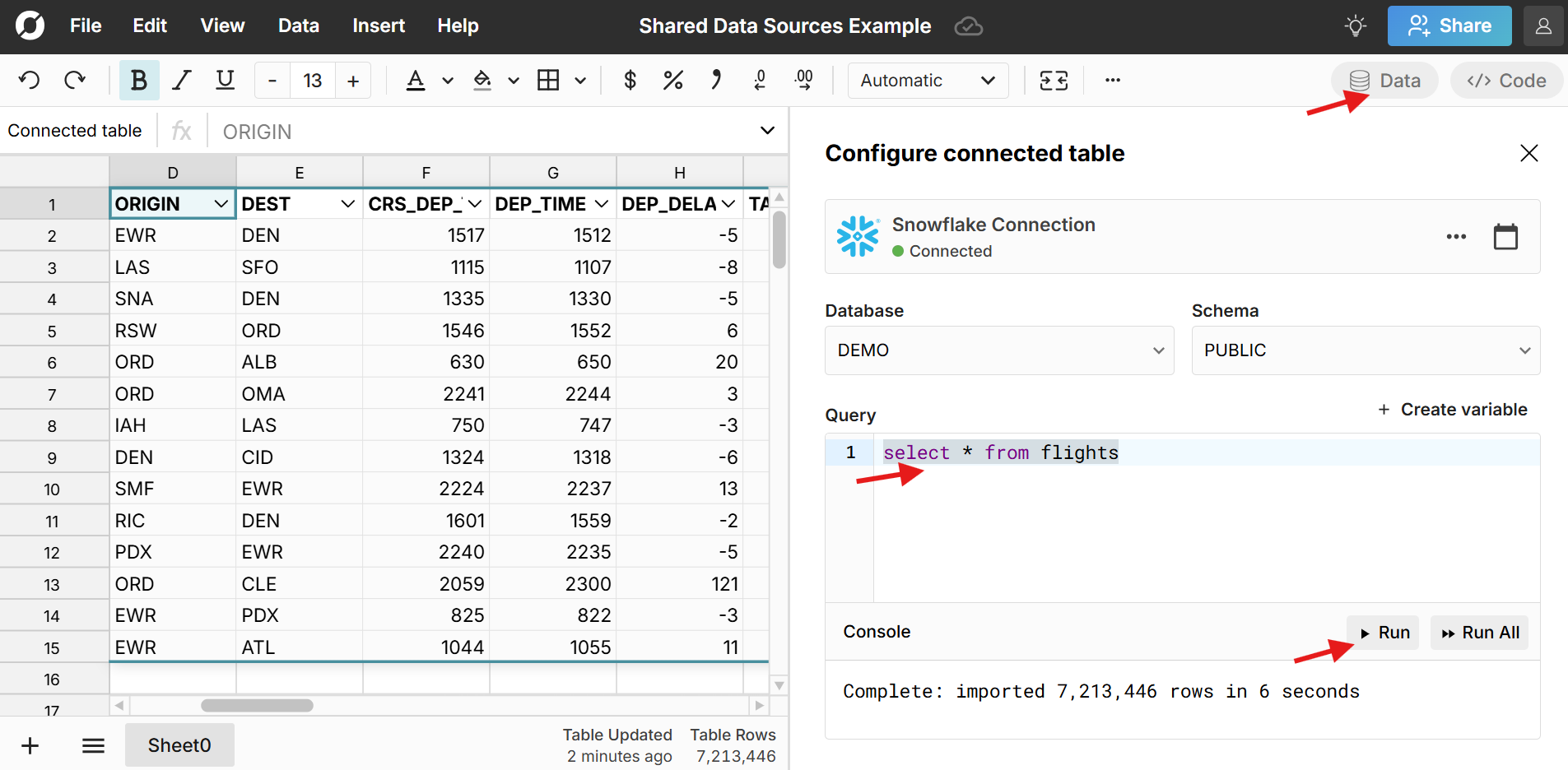
When ready to share, click the three dots in the top right of the window and select Publish as data source.
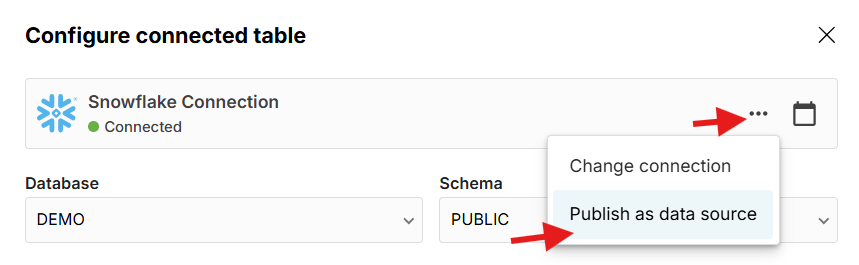
Select Create new source and click Continue to set up your data source:
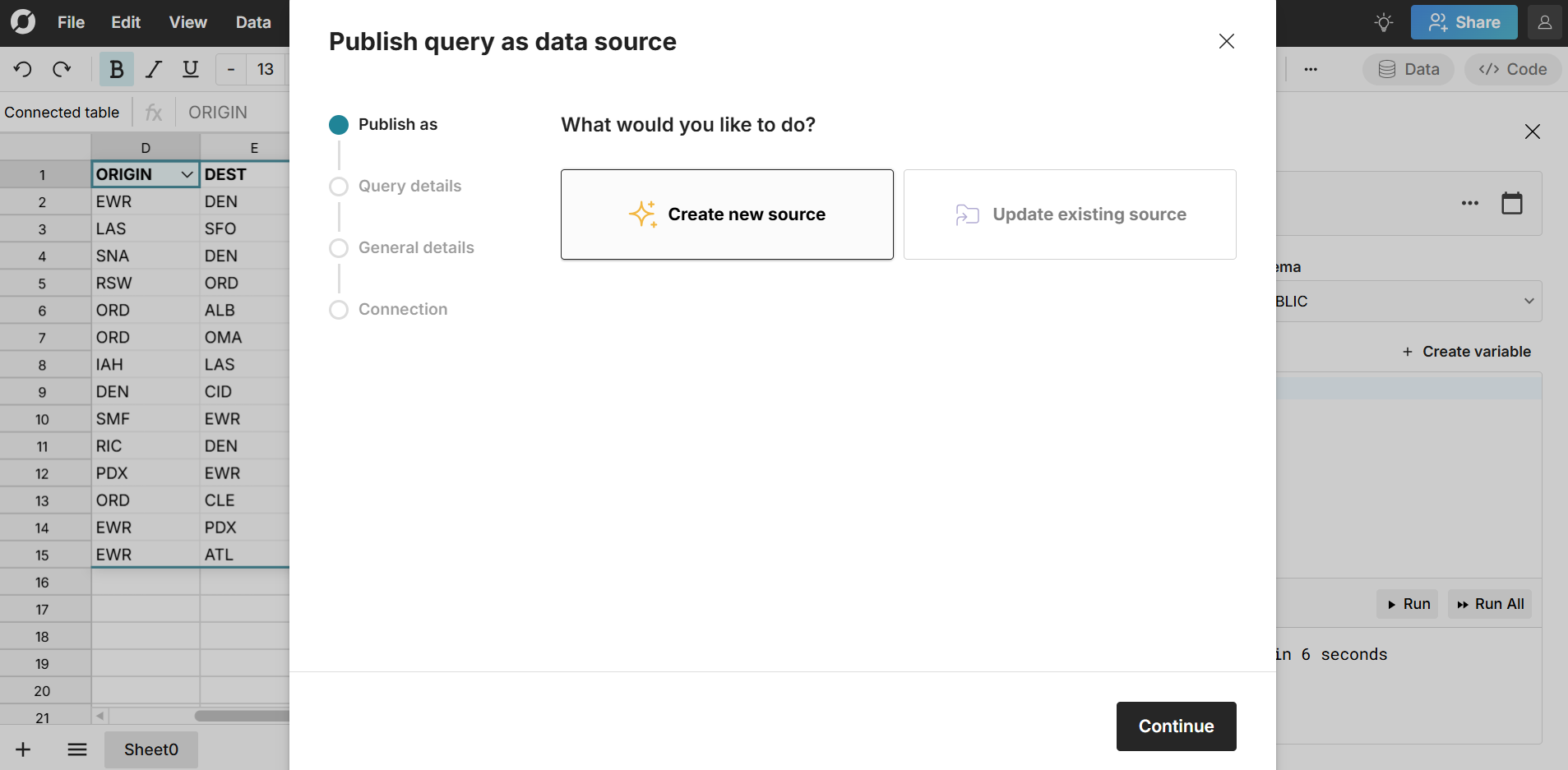 Review the query details and click Continue.
Review the query details and click Continue. 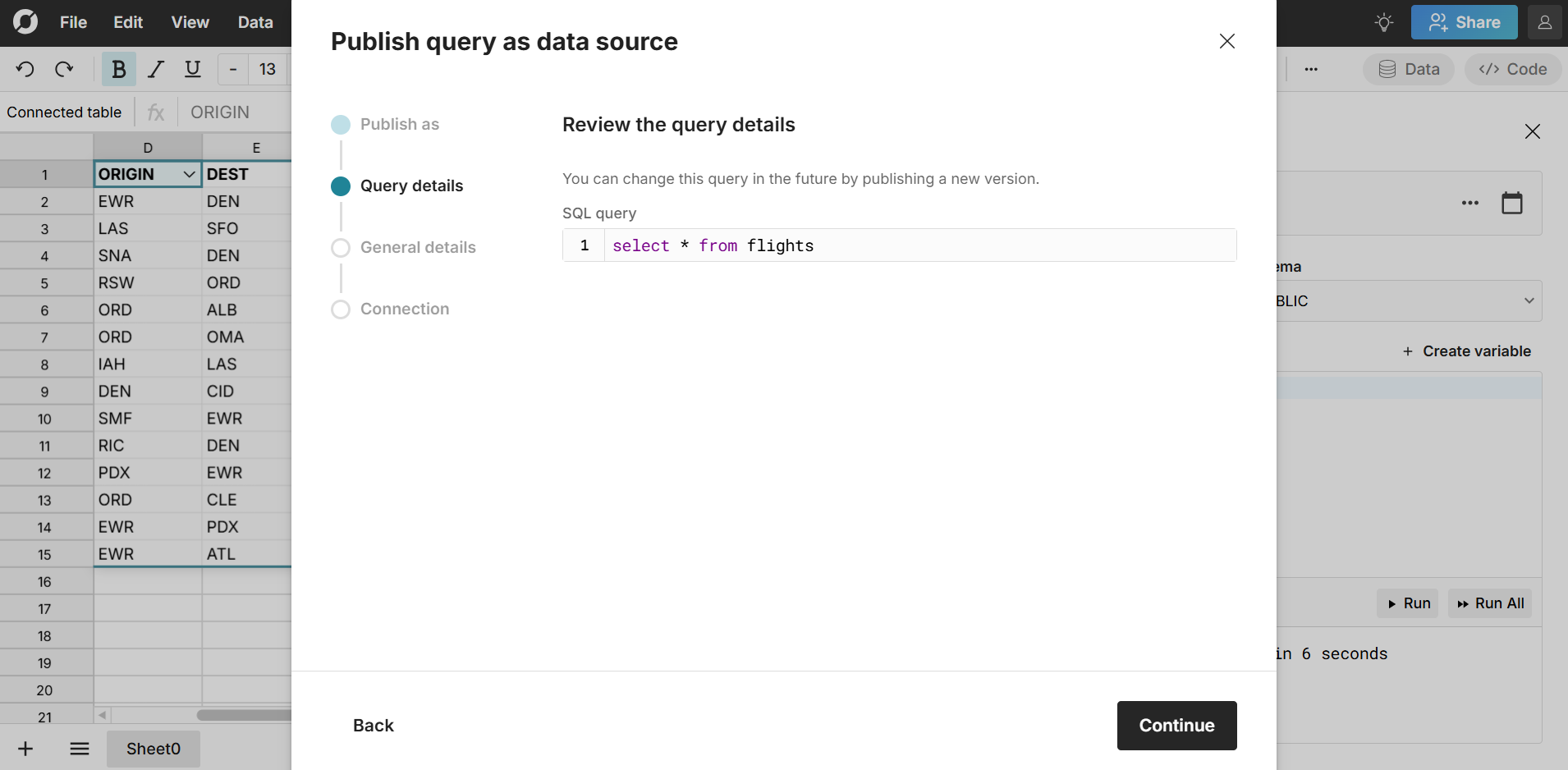 Give your data source a name and description.
Give your data source a name and description. 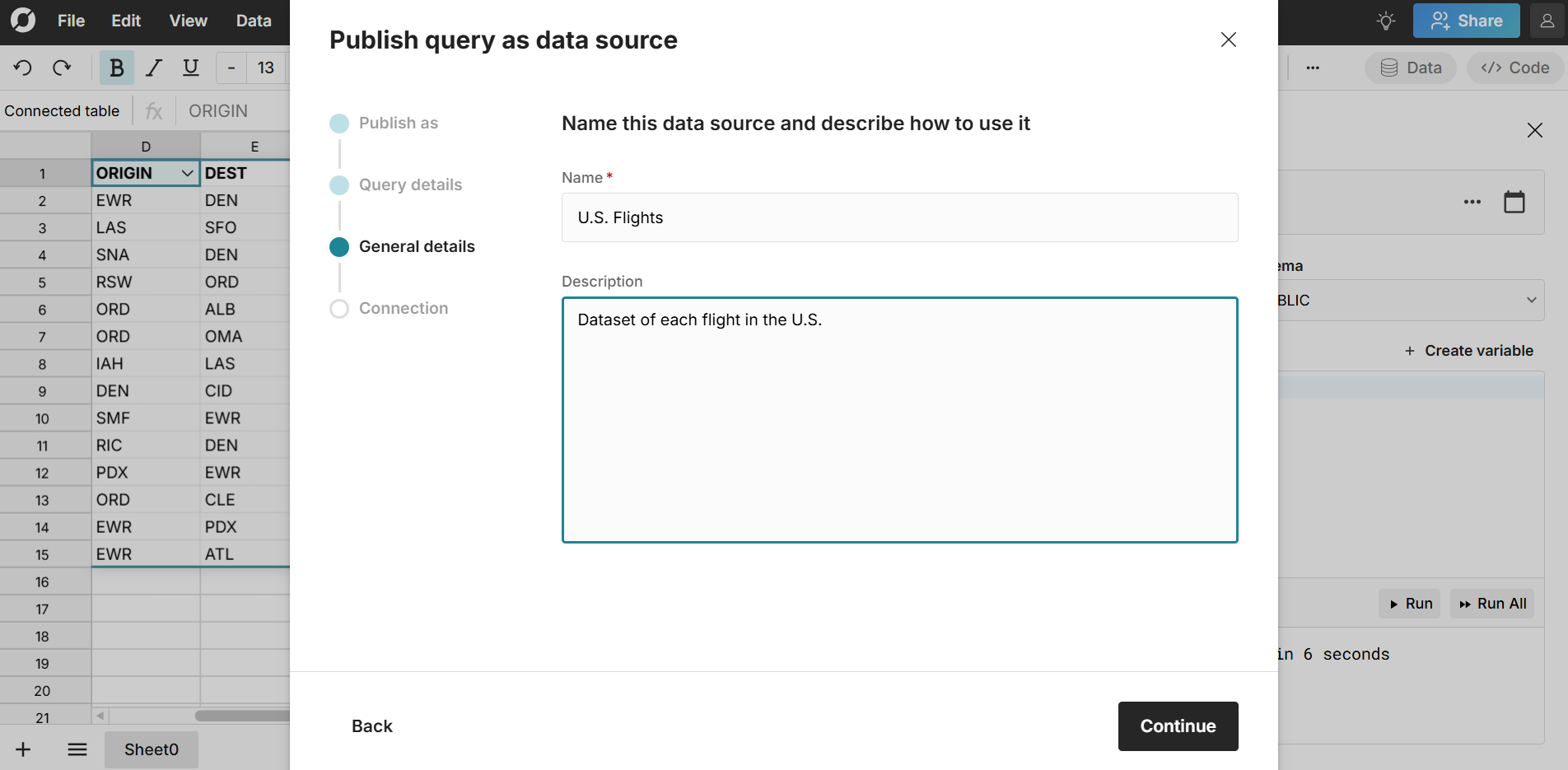 Review the connection details. These will differ depending on whether you are using OAuth or a service account:
Review the connection details. These will differ depending on whether you are using OAuth or a service account:- If using OAuth, shared data sources will run the query as the end user with their connection. Row level security is enforced from the data warehouse and the query can only run if the user has database access.
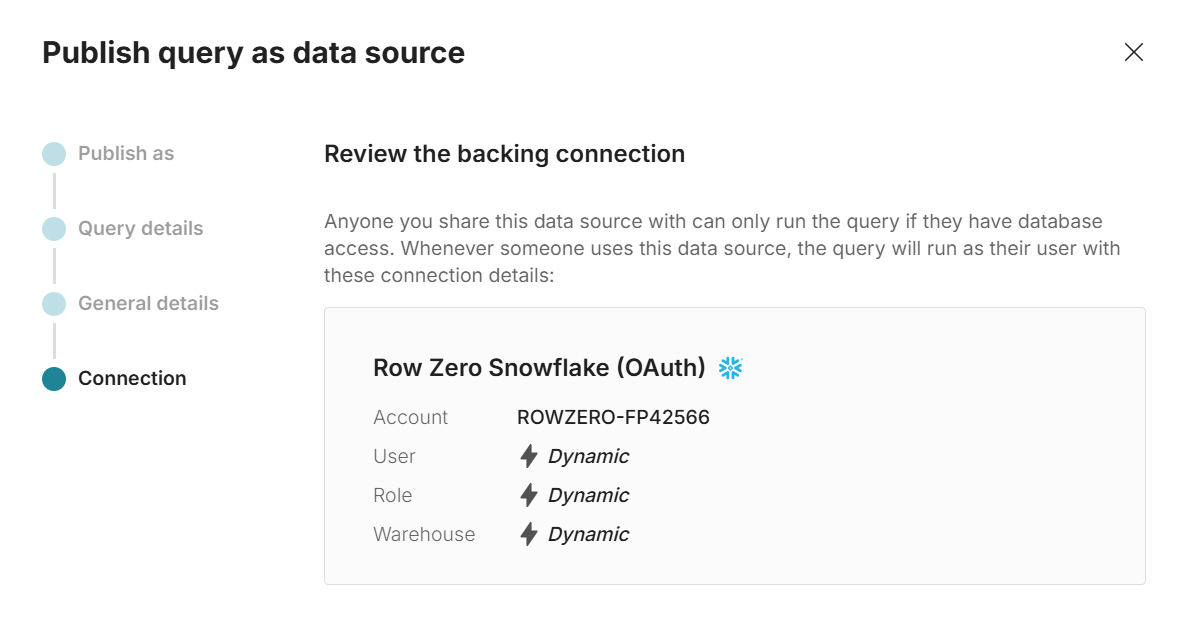
- If using a service account, the query will always run on the same connection used to create the data source and anyone you share the data source with in your organization can run the query.
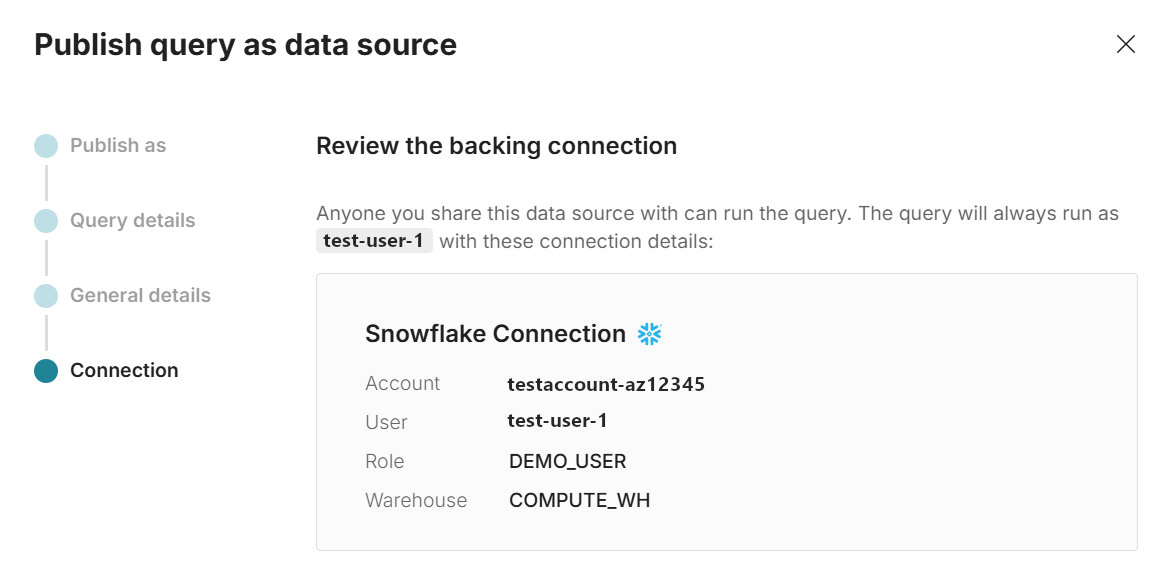 After reviewing, click Continue to create your data source
After reviewing, click Continue to create your data source 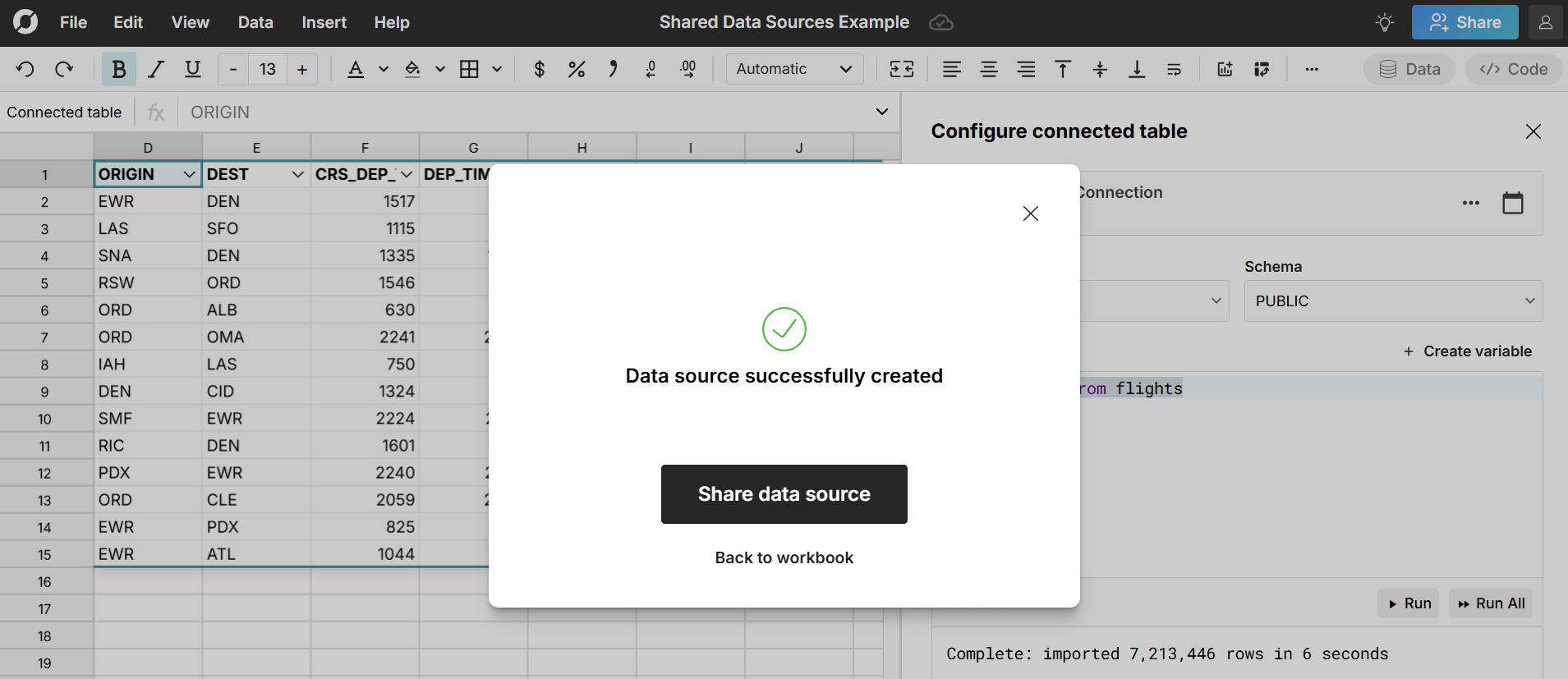
- If using OAuth, shared data sources will run the query as the end user with their connection. Row level security is enforced from the data warehouse and the query can only run if the user has database access.
Click Share data source and enter the email addresses you'd like to share with.
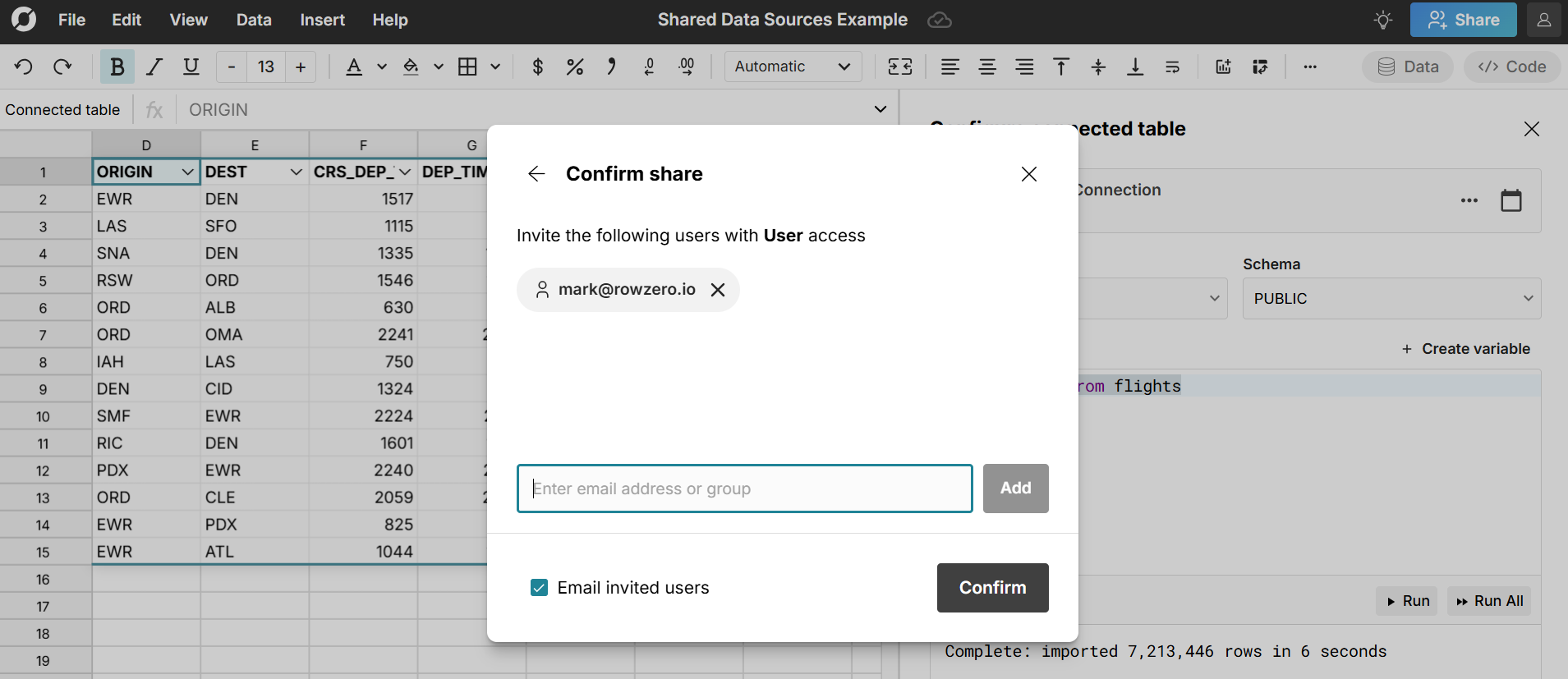
The Data Source will now be accessible to both you as the owner and to all users you share it with. Data sources can be accessed in two places:
Access in any workbook by clicking the Data icon in the top right of the workbook and then selecting Data sources
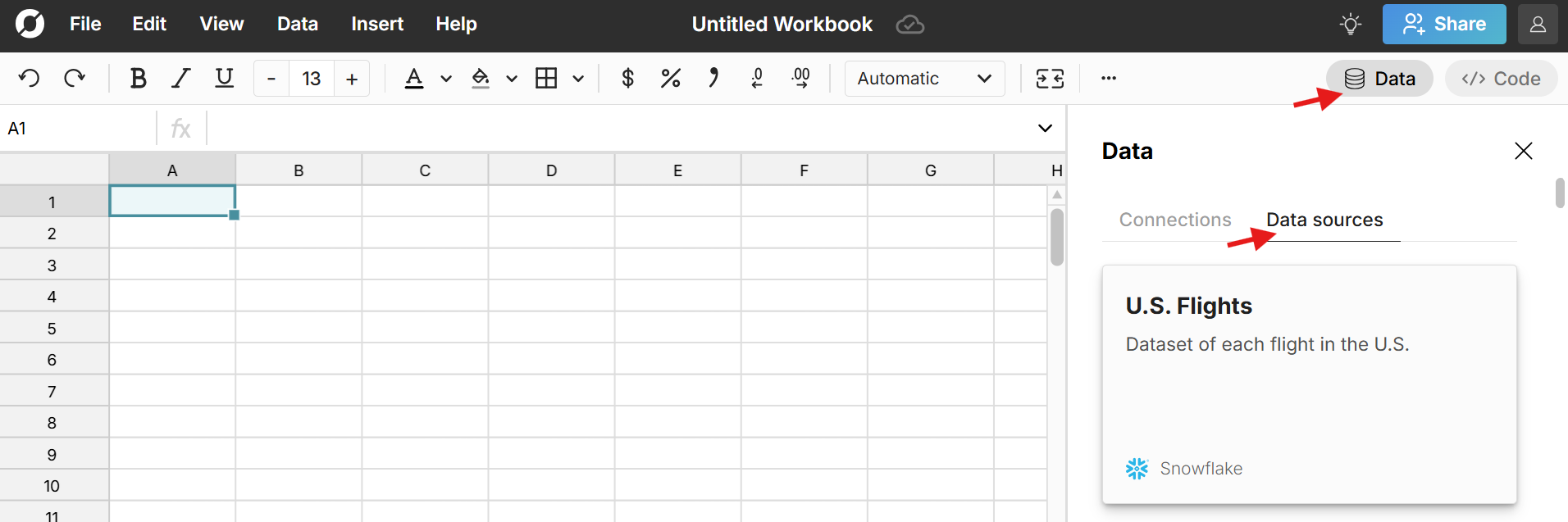
Access in your Account Home under Shared data sources or by clicking Data in the left sidebar.
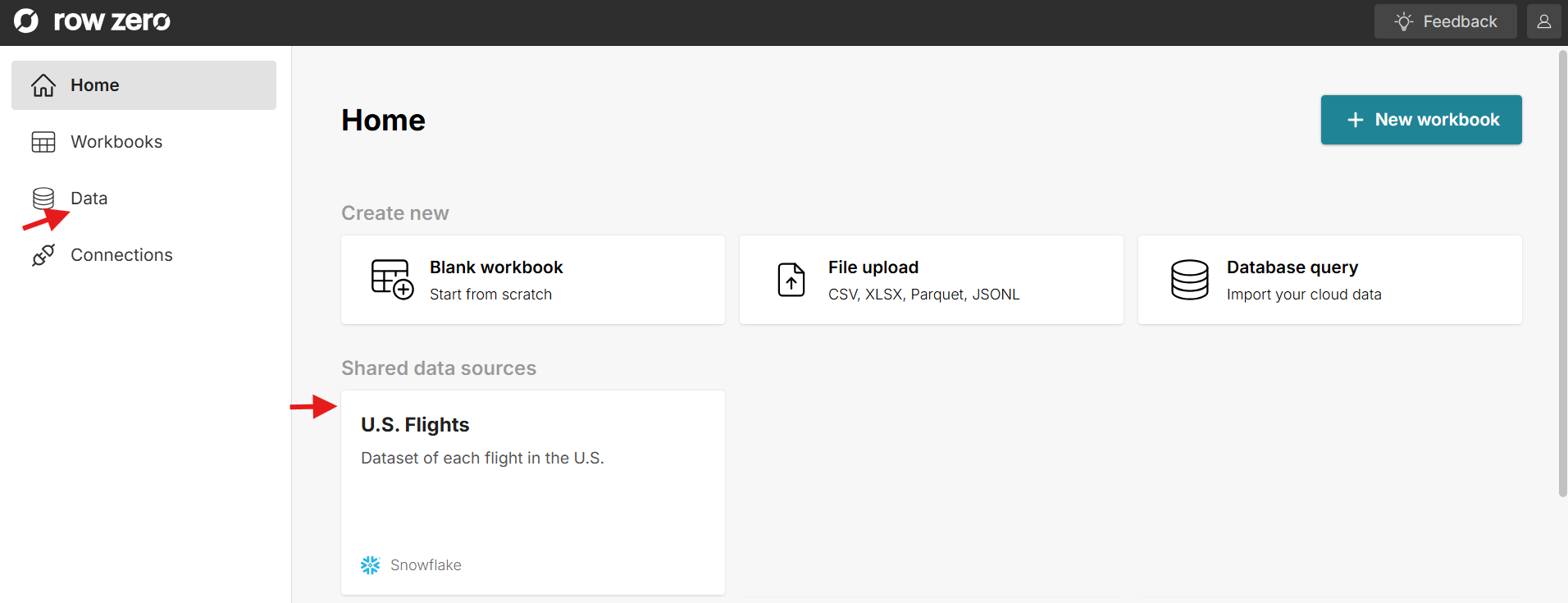
Click on the data source tile to create a new workbook from that data source
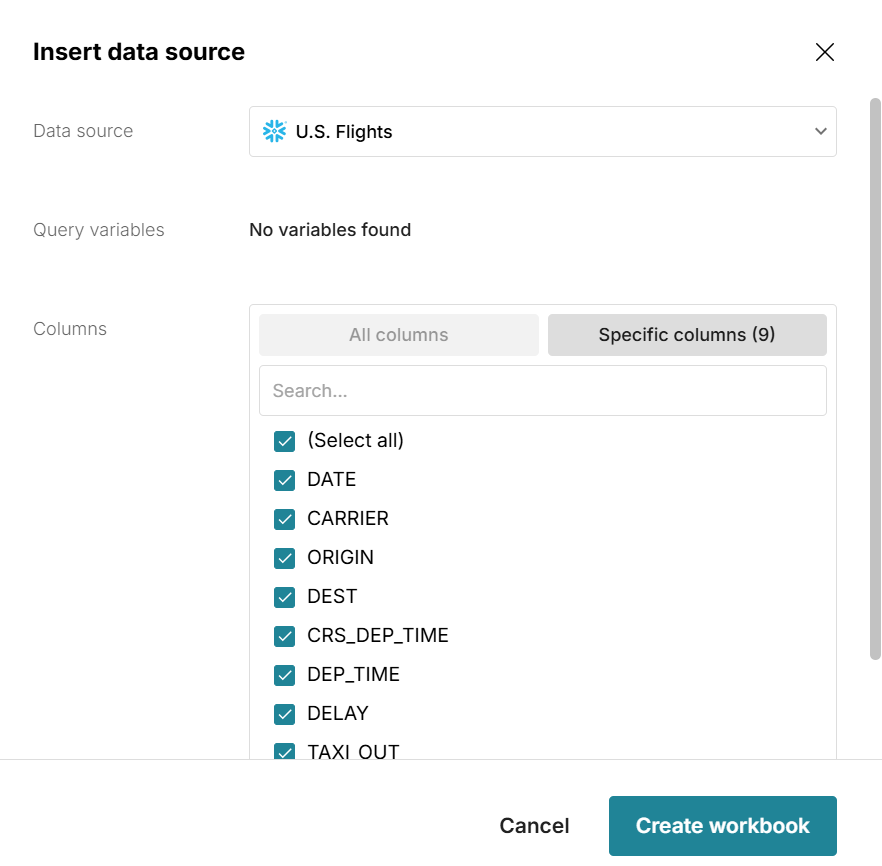
The new workbook will contain a connected table that is a live connection to the data source. Double click in the table to re-run the query or view source details.
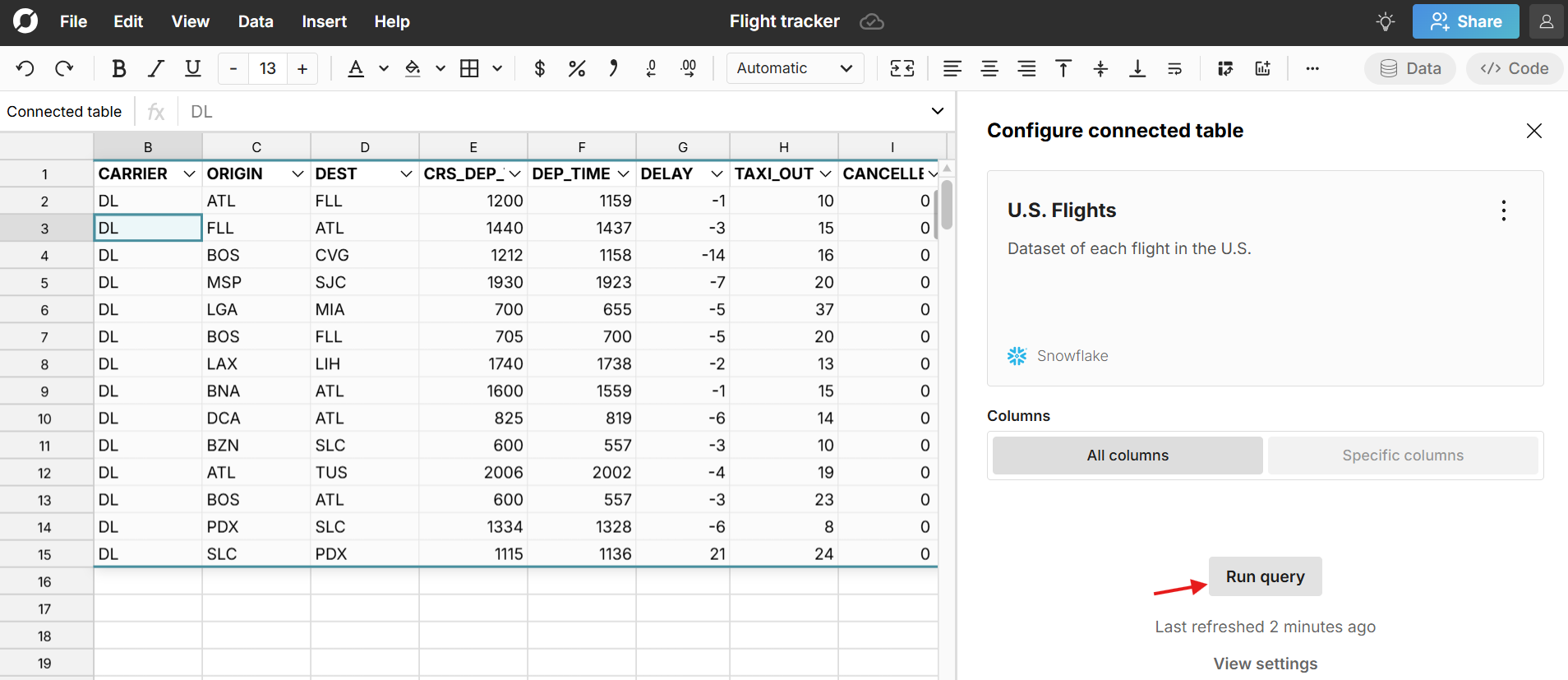
Click Run query to update with the latest data or click View settings to schedule automated data refresh.
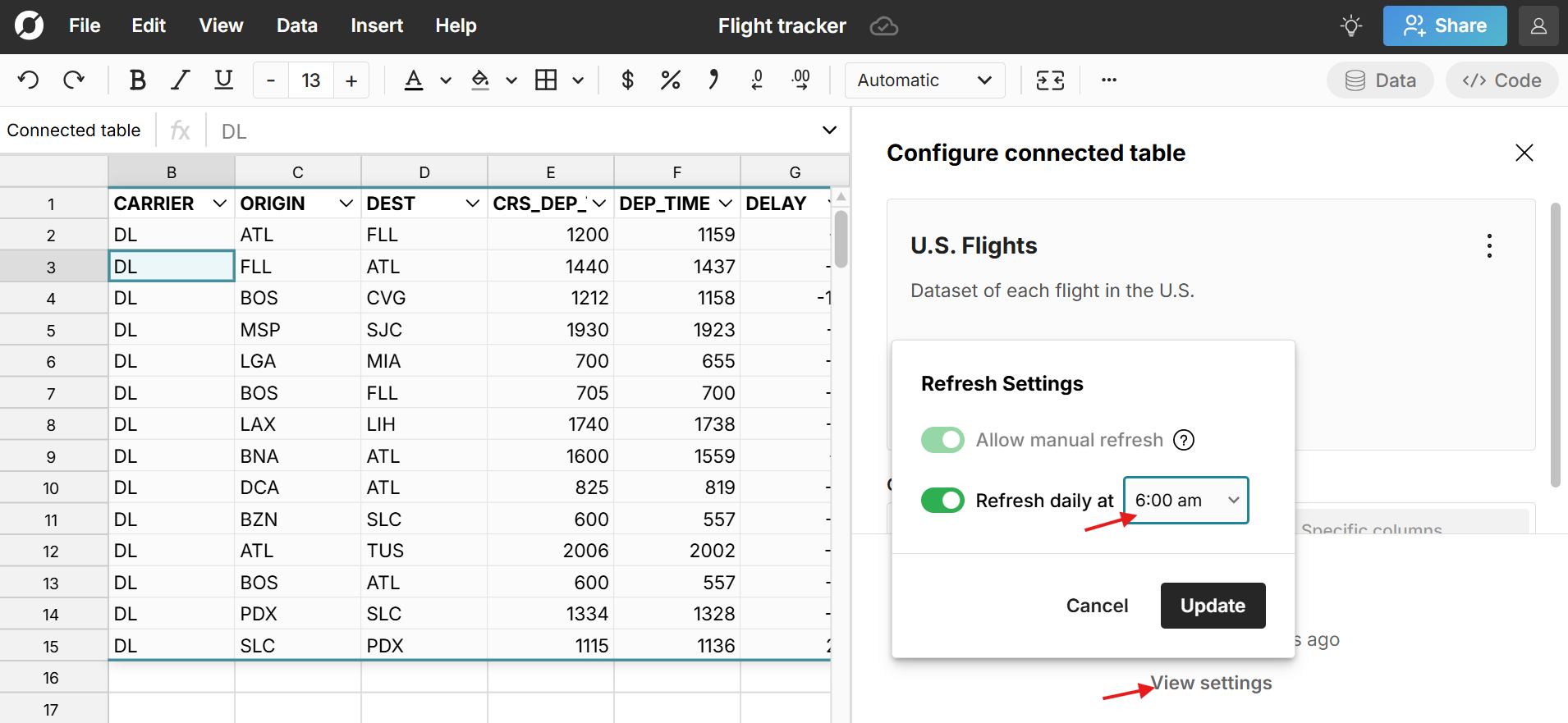
Note: This feature is only available on Business and Enterprise plans. If you'd like a demo of the Data Sources feature, you can schedule a demo here.
Using query variables in data sources
When creating a Data Source, you can optionally create query variables to make it easier to filter data before importing to your sheet. Here's how:
- When creating your data source, click + Create variable. Name your variable, select your variable type, optionally assign a default value, and click Create. Variables can be text, dates, numbers, or user emails.
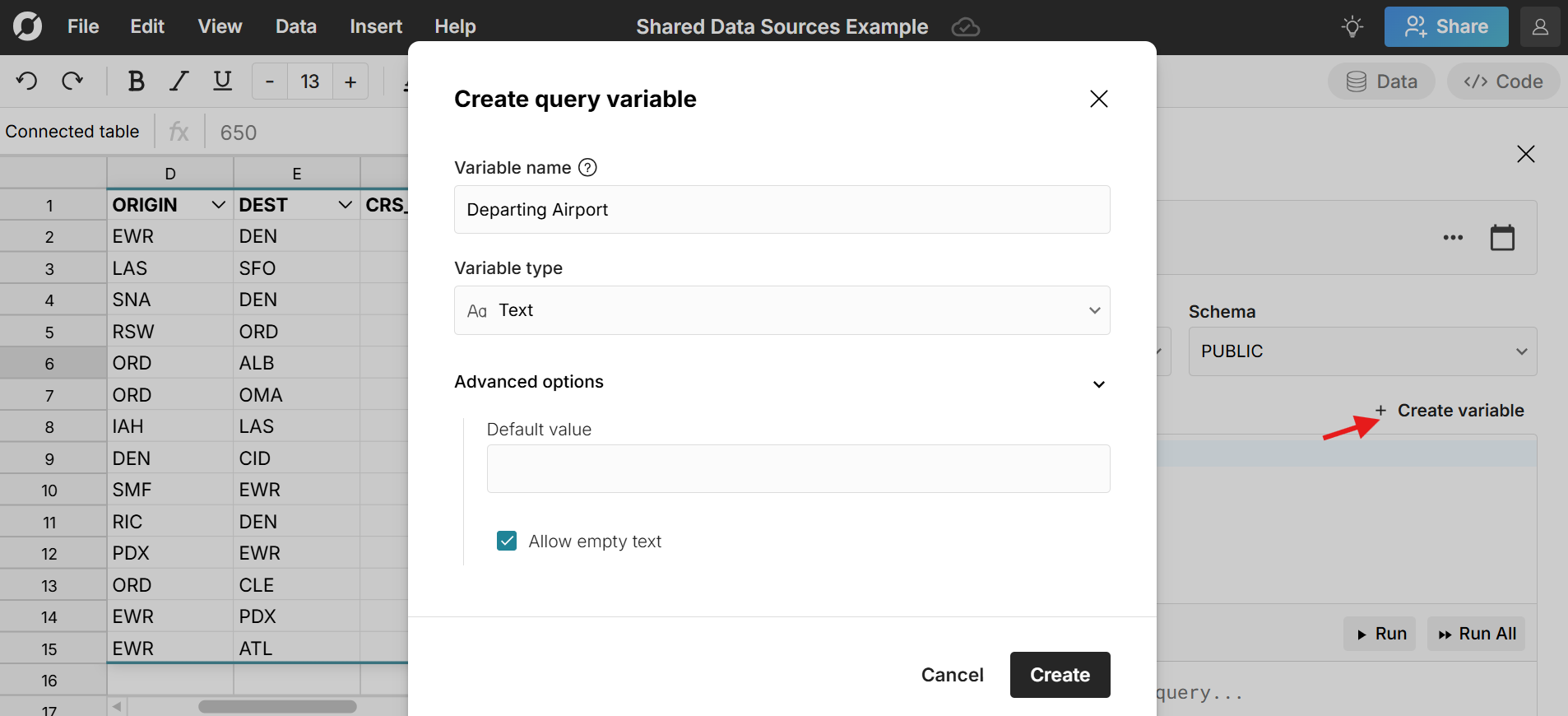
- Write your SQL query and assign the query variable to the name of the column you want to query using a WHERE clause and double braces (see screenshot below). Hit Run.
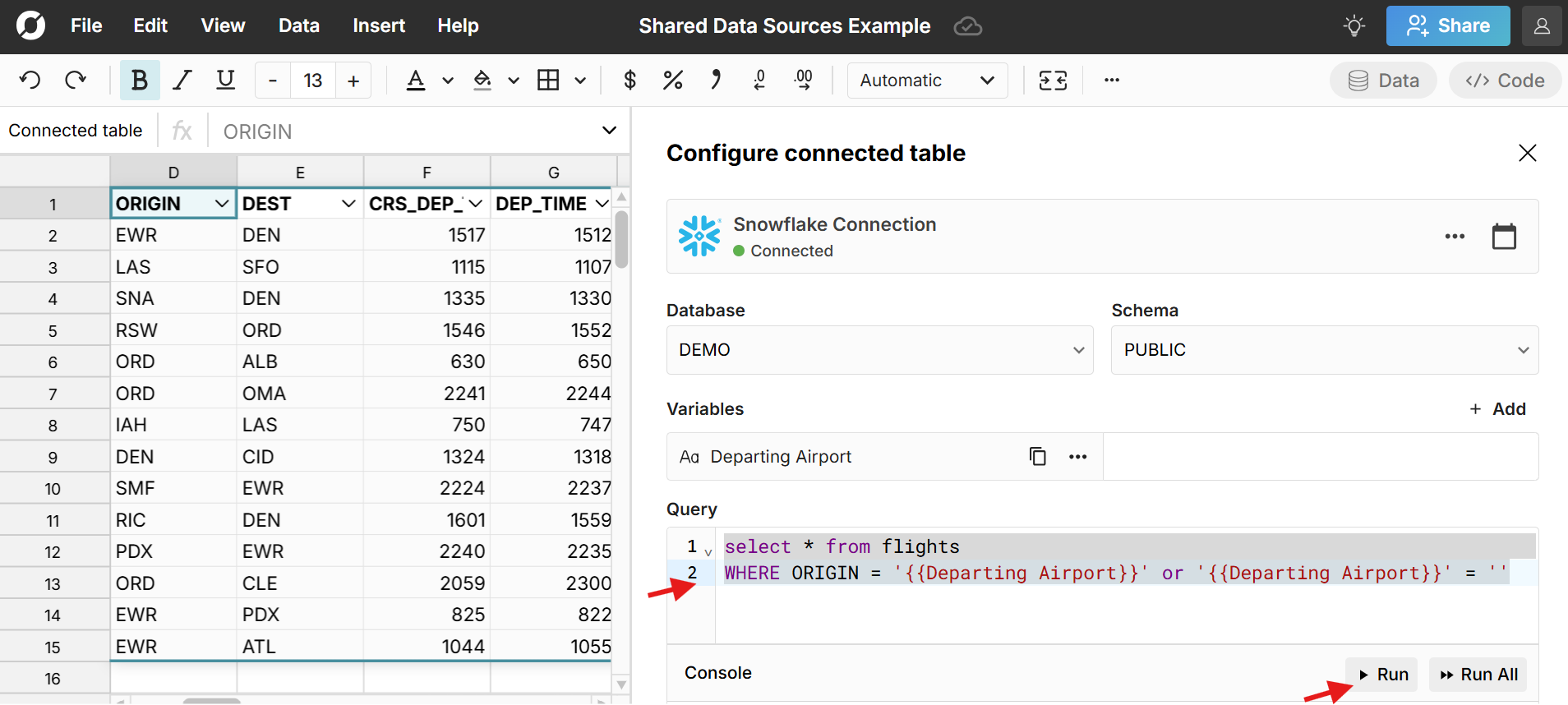 If it runs successfully, click the three dot icon and select Publish as a data source.
If it runs successfully, click the three dot icon and select Publish as a data source. 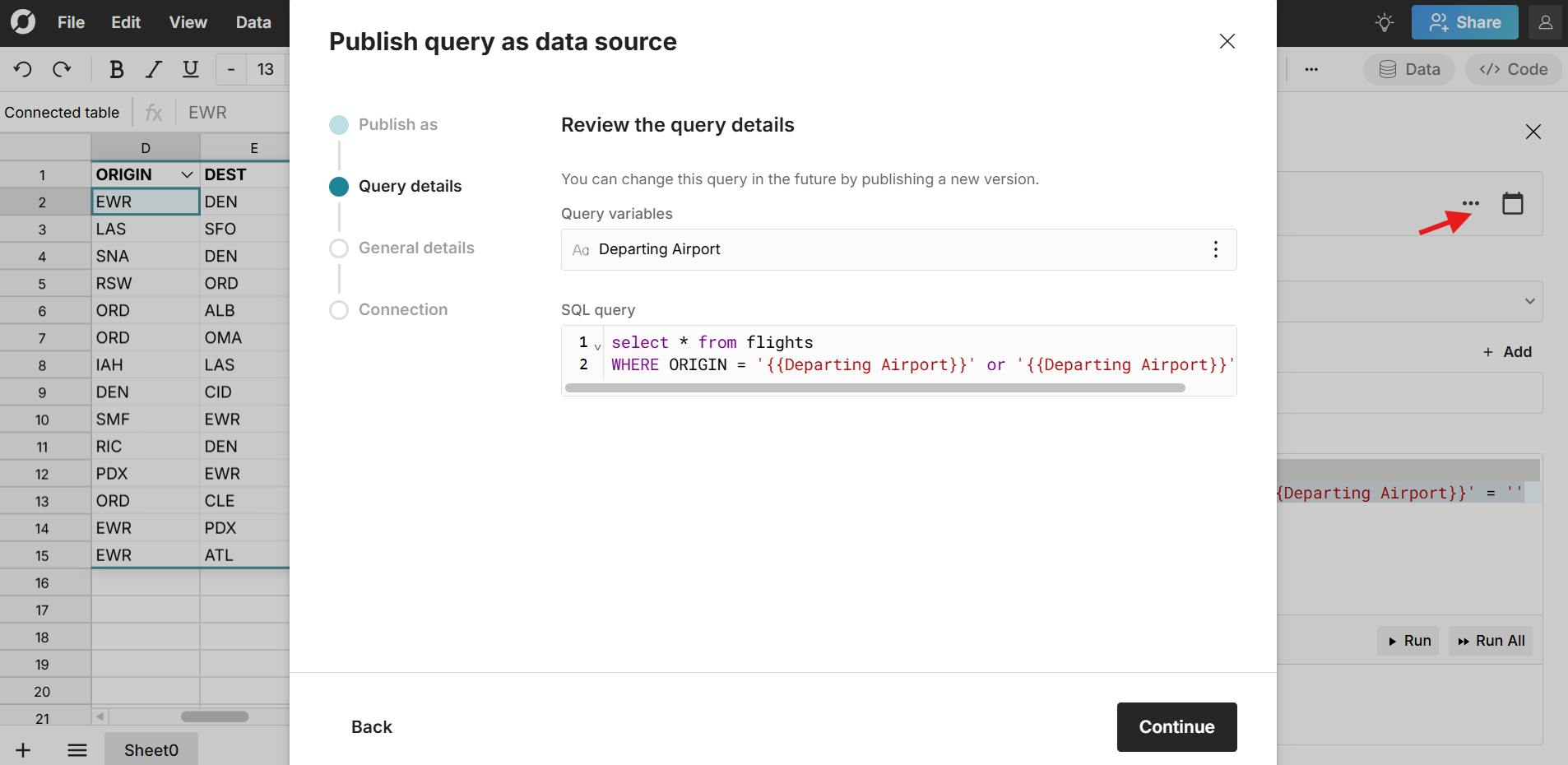
- When you create a new workbook from this data source, you'll be asked to input a value for the query variable.
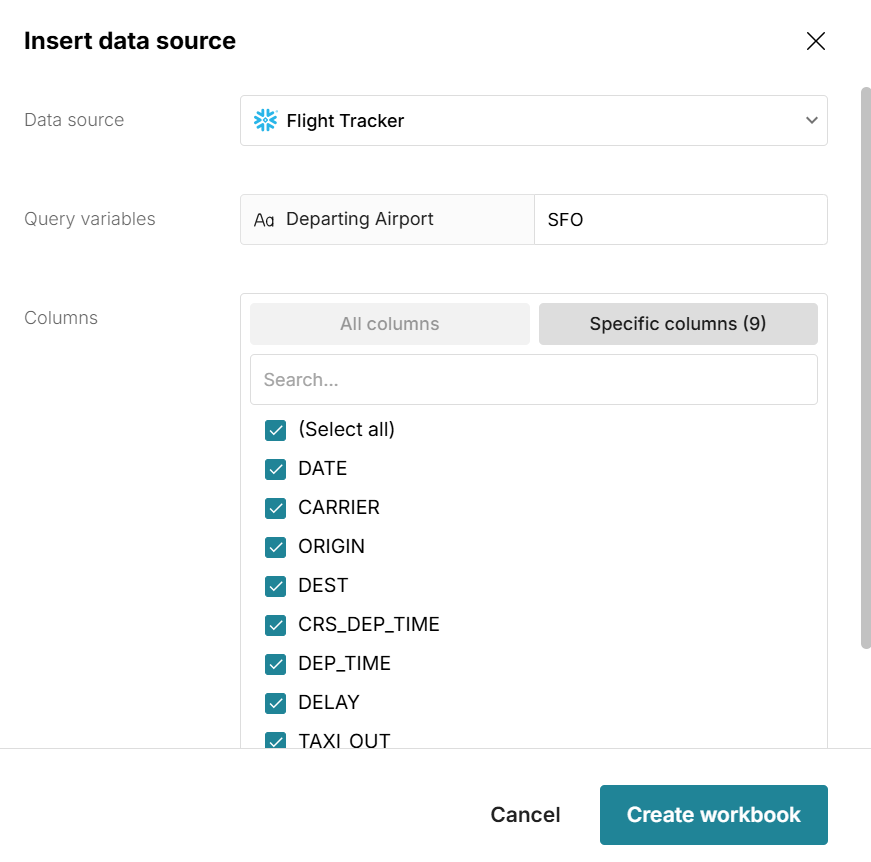
- A new workbook will be created from the data source, filtered based on the query variable.
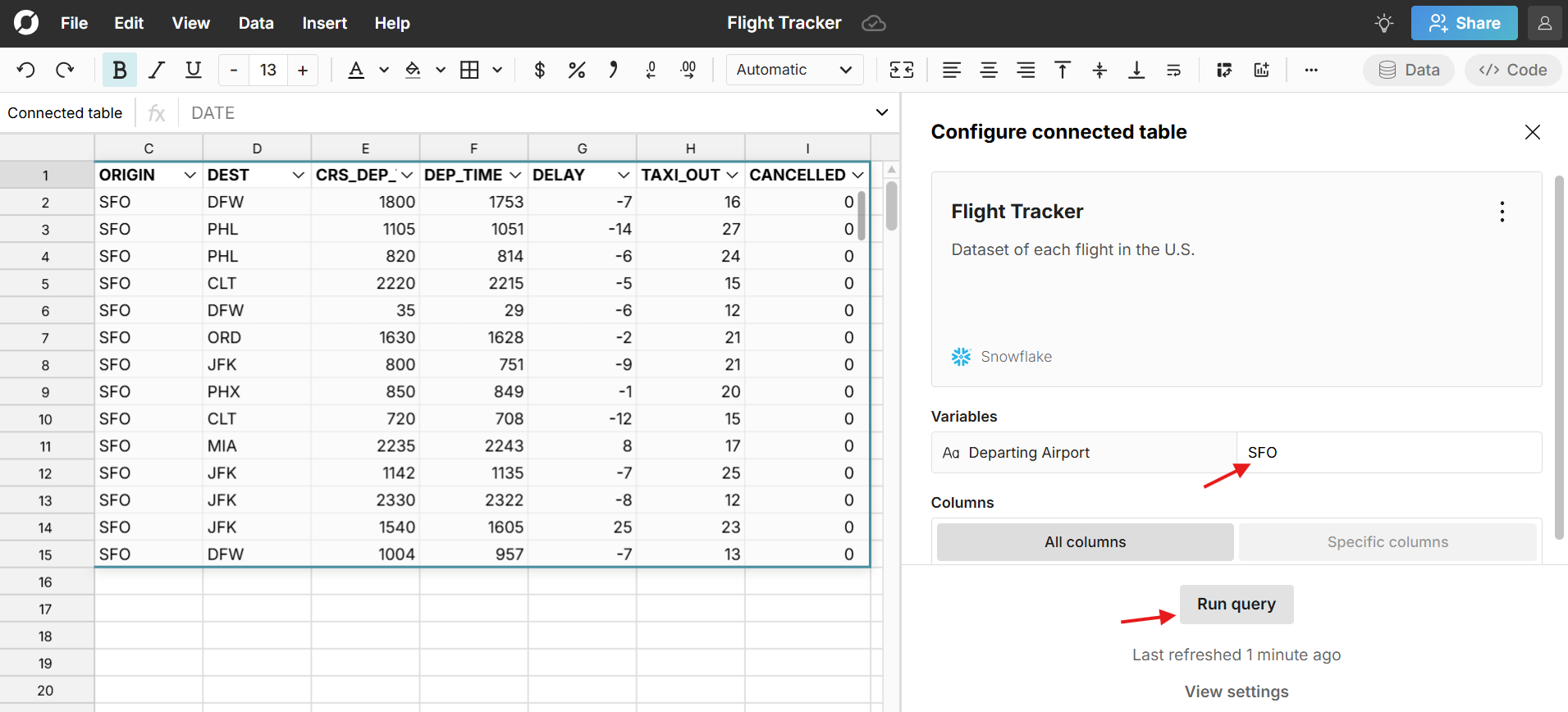
- At any time, you can change the value for the query variable and Run query to filter your dataset to the updated query variable value.
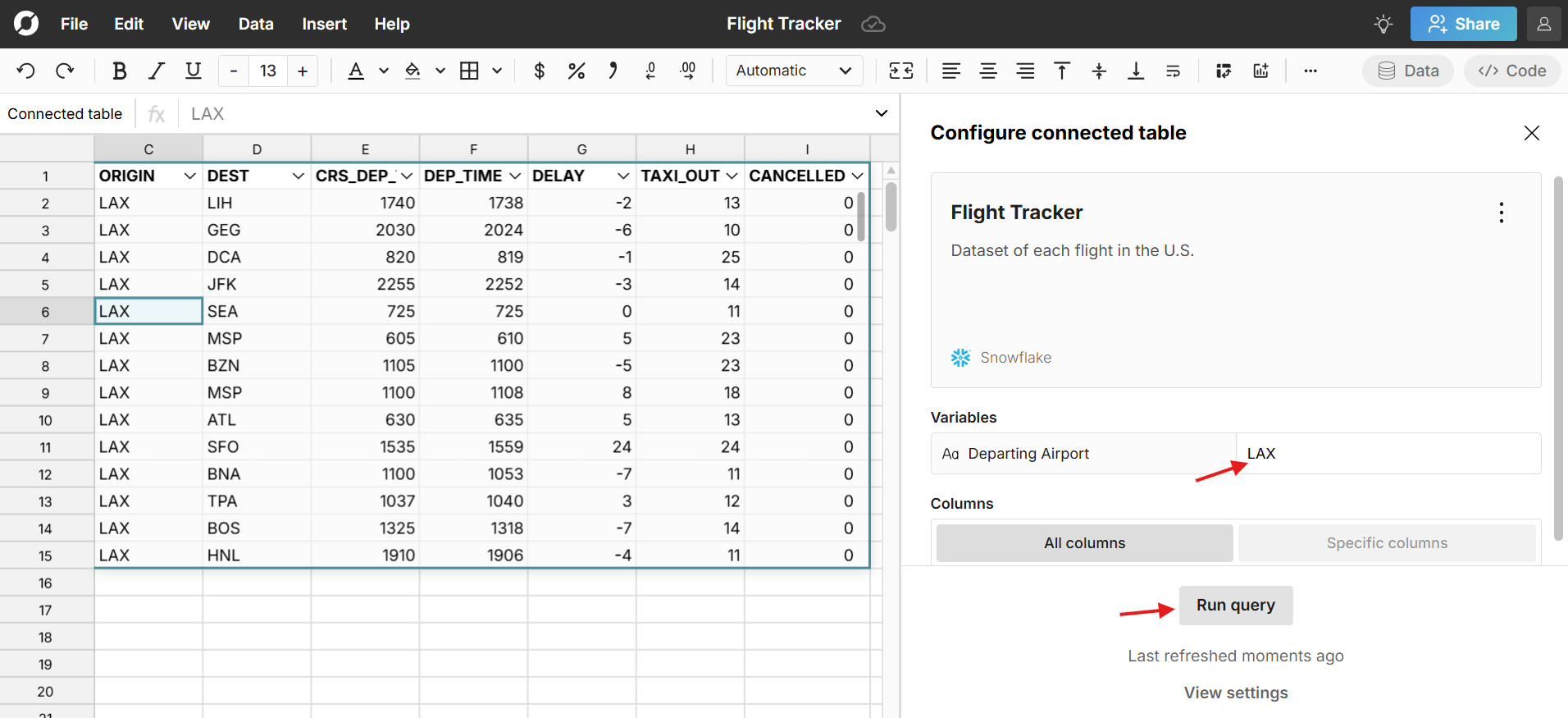
Video tutorial
Here is a video tutorial of shared data sources and query variables:
Need help?: If you need help setting up Data Sources or have feedback, please contact us.