Version History in Row Zero:
Row Zero autosaves your spreadsheet at each revision which you can access with Version History. You can also name specific versions so you can easily access them later. Here's how to access version history:
Go to File, Version history in any workbook. 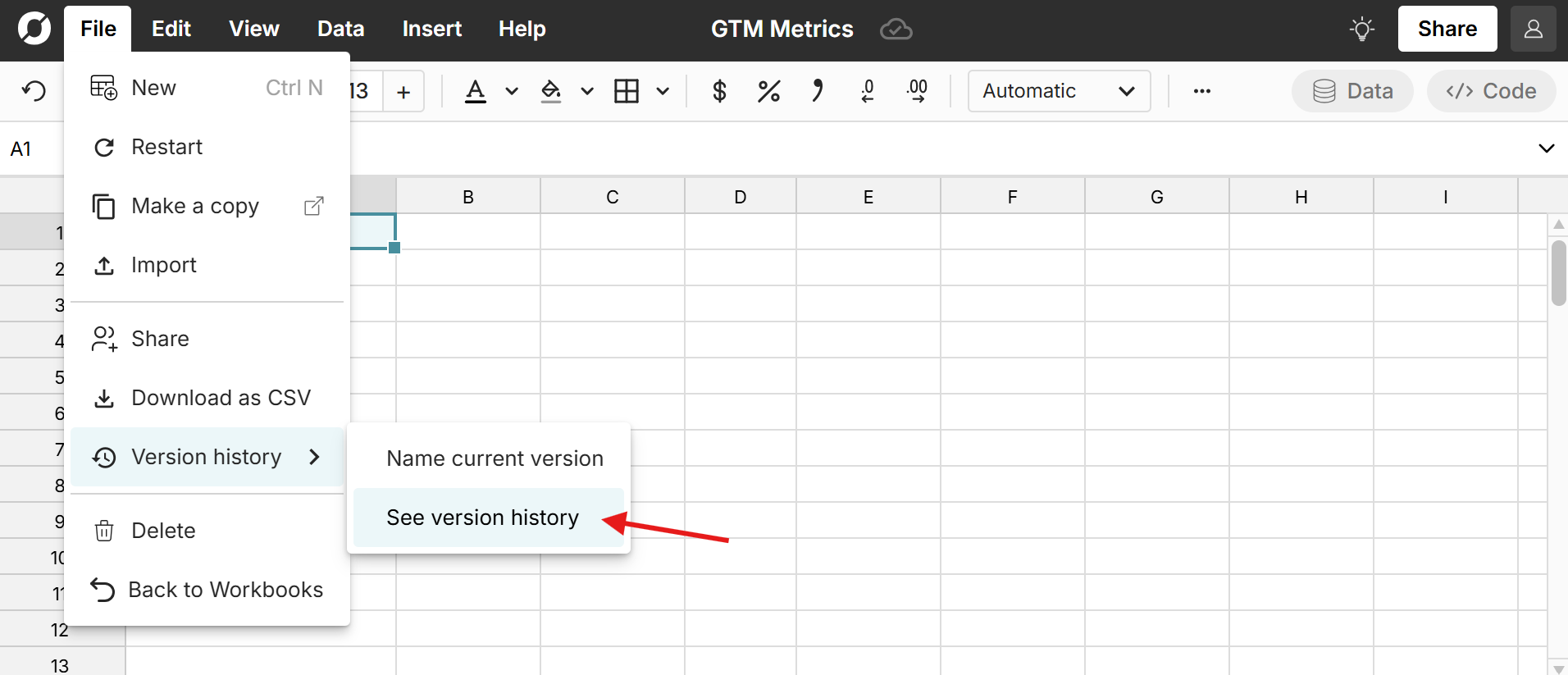
Select See version history and the right sidebar will display the past revisions of your workbook along with a time stamp. 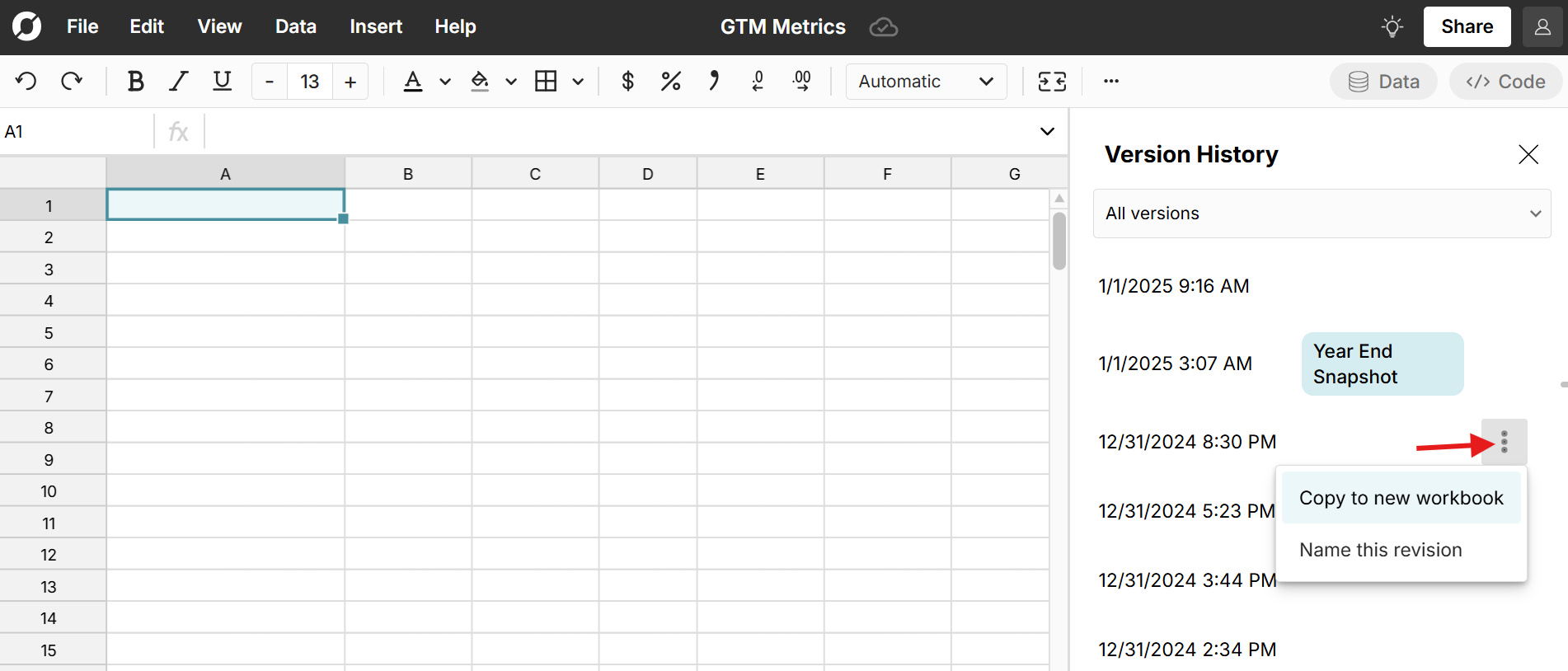 Here you can hover over a specific revision and click the three dot icon to either Copy to new workbook or Name this revision. Copy to new workbook will create a copy of the selected revision in a new workbook.
Here you can hover over a specific revision and click the three dot icon to either Copy to new workbook or Name this revision. Copy to new workbook will create a copy of the selected revision in a new workbook.
Name this revision lets you name a specific revision as a spreadsheet snapshot which you can easily access later by opening Version History and selecting Named versions in the dropdown. 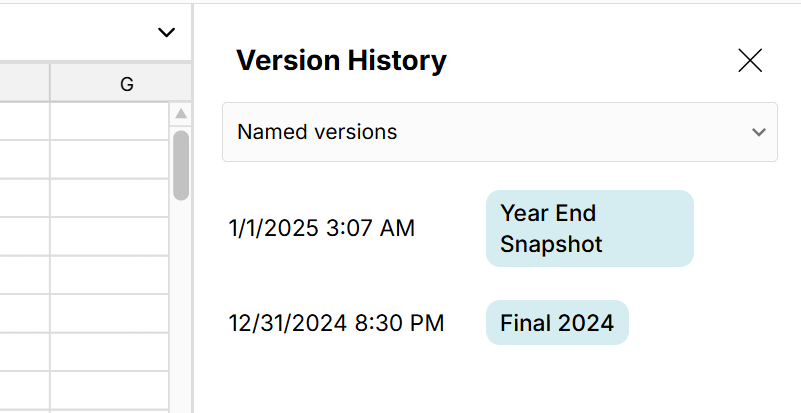
Spreadsheet snapshots can be very helpful when working with dynamic data and scheduled data refresh. It allows you to go back in time and snapshot a specific state in your spreadsheet. For example, if you want a month end snapshot of a report or dashboard, you can easily do that and then go back and navigate to past months with ease.
Note: The version history feature is only available on paid plans (Pro, Business, Enterprise). However, free spreadsheets are autosaved, so if you need to access a past version of a free spreadsheet, you can upgrade to Pro or Business to access past versions.