- Row Zero offers a free and easy way to open a large CSV file in a big spreadsheet. Simply open a Row Zero workbook, click Data > Import File and select your CSV.
Row Zero is a spreadsheet for big data that easily opens large CSV files too big for Excel and Google Sheets. Row Zero opens 10+ million row CSVs on a free plan and enterprise plans support billion row spreadsheets (1000x Excel's limit). If you need to open a big CSV file more than 1 million rows, Row Zero is a great Excel alternative for big data.
While Row Zero is the easiest way to open a big CSV file or CSV.gz file, there are additional options for working with large CSVs, depending on your needs. This guide shares tips for opening big files and the best software applications to open a large CSV.
Table of Contents
- Best tools for opening big CSVs
- What does CSV stand for and what are CSVs?
- Maximum CSV file size
- Common CSV import errors
- Working with large CSV files
- Conclusion
Best Tools For Opening Big CSVs
Below are instructions for how to open a big CSV file in the following programs:
Spreadsheets
1. Row Zero
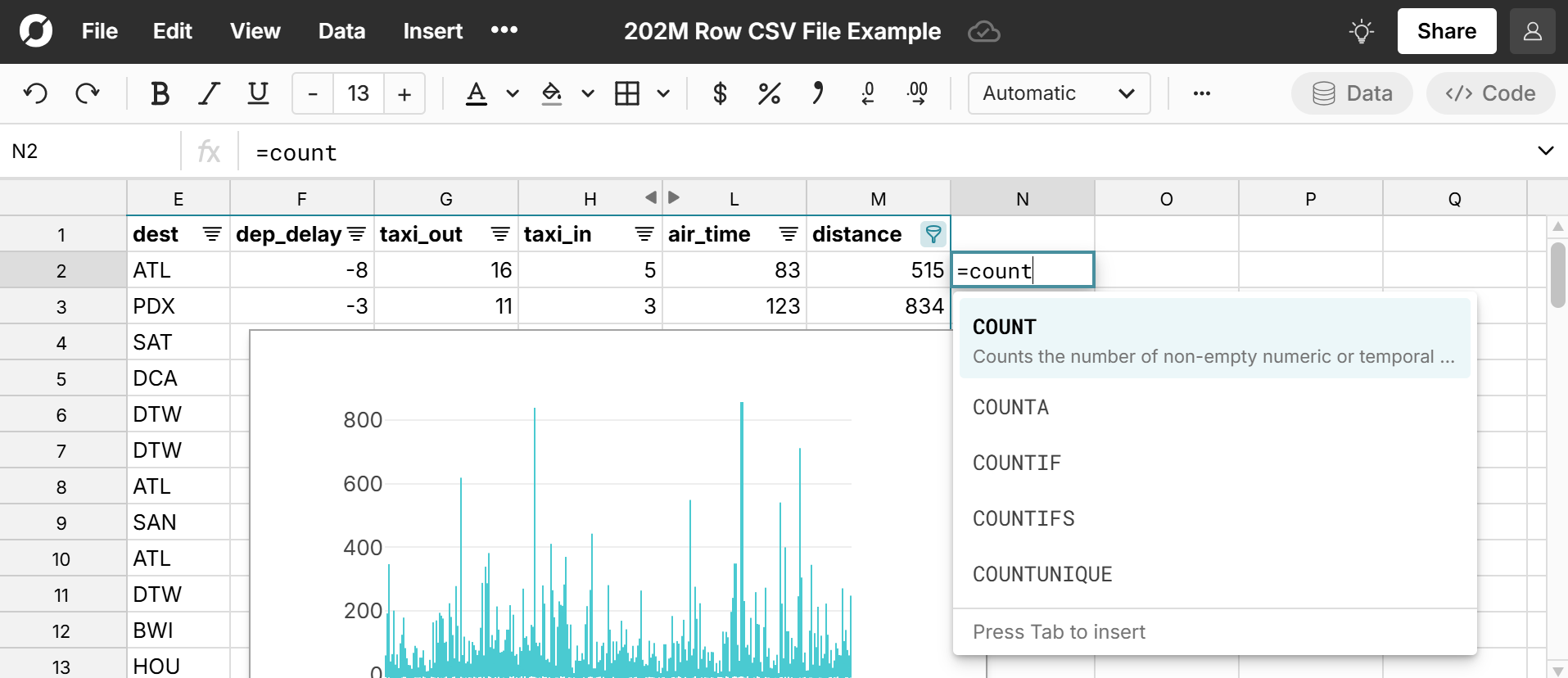
Row Zero is a next-gen spreadsheet built for big data that easily opens big CSV files online. Here's how in 3 easy steps:
How to Open a Large CSV File:
Open up a workbook in Row Zero
Login or sign up for free and open a workbook.Import your big CSV file: In the top navigation, click Data to import a CSV file directly from your computer, a URL, or Amazon S3.
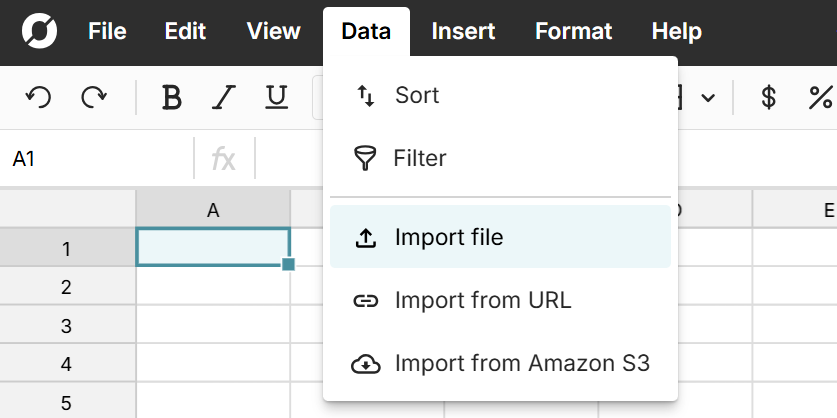
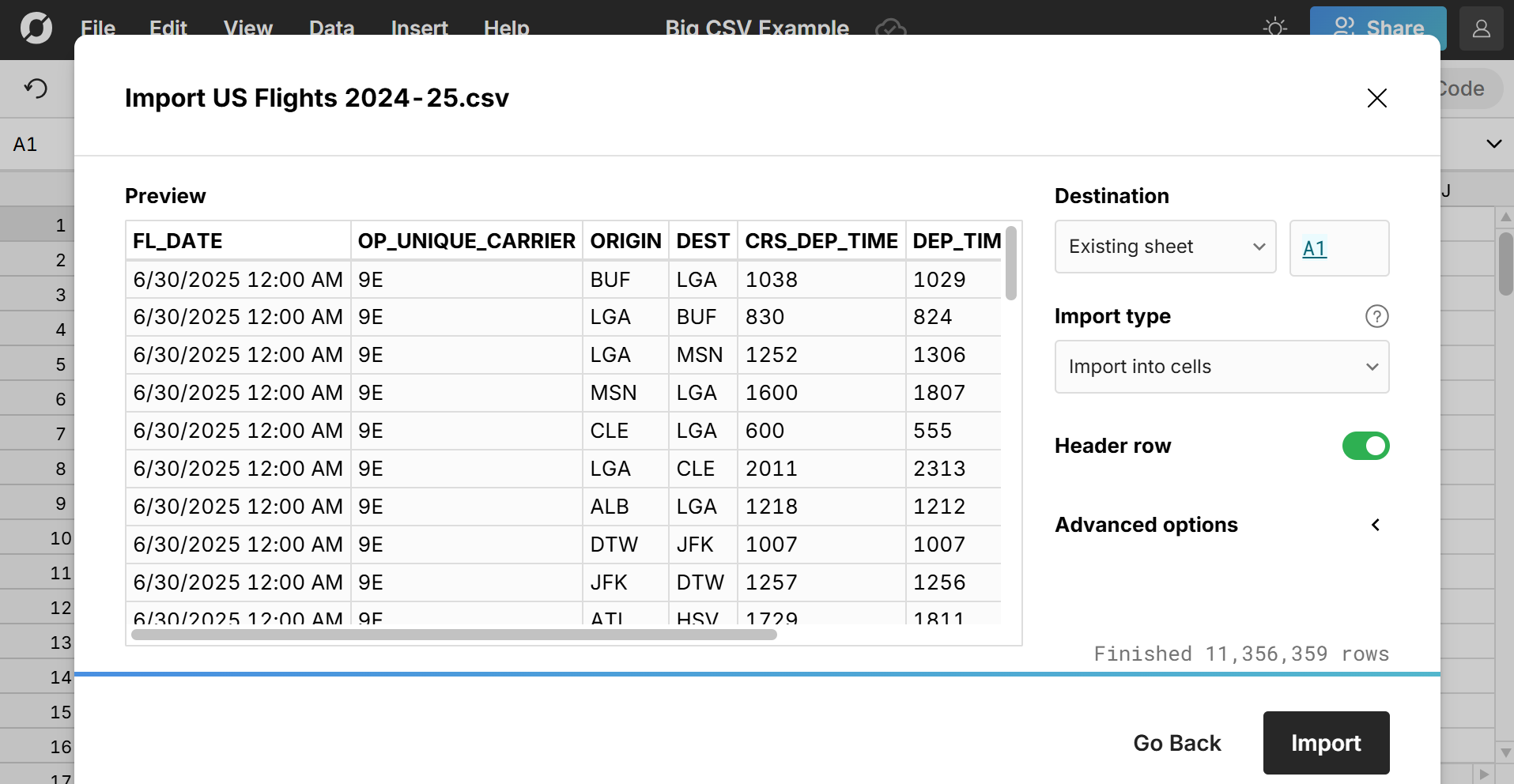
View and edit your CSV file as a spreadsheet
Your big CSV file is now a Row Zero spreadsheet. Just like Excel, you can write formulas, create pivot tables, chart, and more.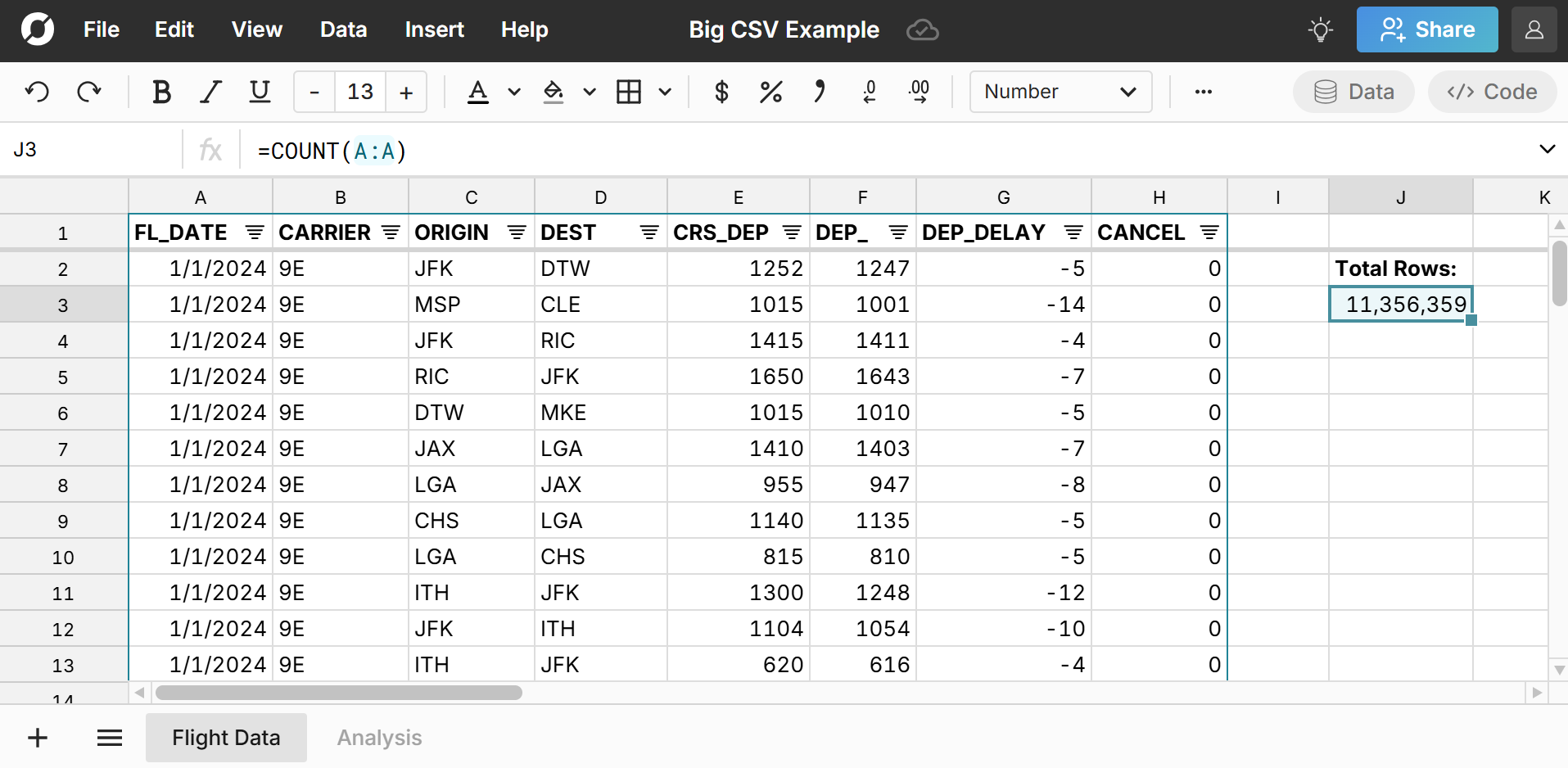
Example big CSV file and tutorial
Here's an example big CSV file of U.S flight data. It's a 11.3 million row CSV file and easily opens in seconds. And here's a video tutorial for how to open a very large CSV file in Row Zero:
Why Row Zero is best for big files:
Row Zero is the world's fastest spreadsheet and is designed to handle large datasets without crashing. The application runs in the cloud and makes use of the larger compute resources than what is typically available on a desktop or laptop computer. Row Zero is significantly faster than Excel and you can import big CSVs from a variety of sources. The application can open 1 billion row CSVs on Enterprise plans and can easily open CSVs too large for Excel on a free plan. Once the large CSV is imported, the spreadsheet supports sorting, filtering, pivot tables, and typical spreadsheet functions found in Excel and Google Sheets.
Click here for instructions to view, edit, and explore big CSVs. Row Zero has a Free tier that offers 1 workbook with unlimited sheets, a Pro tier for $8/mo with unlimited workbooks, and a Business tier for $15/mo.
Note: If your CSV file is a download or extract from a data warehouse, you can connect Row Zero directly to your data warehouse (e.g. Snowflake, Redshift, Postgres, etc.) in a few easy steps. By connecting directly to a data warehouse, you can build connected spreadsheets and auto-updating analysis that is refreshable when new data reaches the database. To view all data import options check out the data import documentation.
How to Open a CSV.gz file
In addition to making it easy to open huge CSV files, Row Zero will automatically unzip and open CSV.gz files. It's just as simple as opening a regular CSV. Just go to Data, Import from file, and select your CSV.gz to open it. Big CSV files are often compressed using gzip in order to reduce file size for storage and transfer, resulting in a CSV.gz file. Excel and Google Sheets do not open CSV.gz files so Row Zero is your best option.
Open a CSV.gz file in Row Zero
2. Microsoft Excel
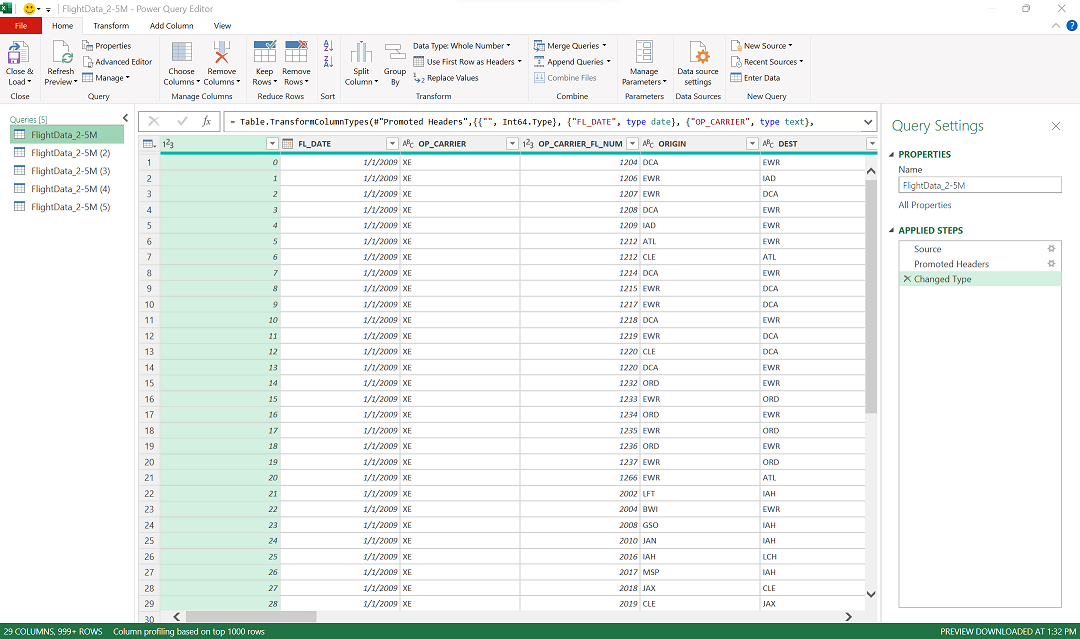
Microsoft Excel on its own can only handle CSVs up to the 1,048,576 row limit as it was not designed to work with big data. If you want to open a CSV more than 1 million rows, there are features, like Data Model, Power Query and Power Pivot that support opening bigger CSV files, sorting, filtering, and pivoting. The features are not easy to find within Excel. Follow instructions below to open CSV files bigger than the excel row limit. Excel comes with a Microsoft Office license for $6.99/mo
Click the 'Data' menu across the top, then select 'Get Data.'
Then select the data type you would like to import and click 'import.'
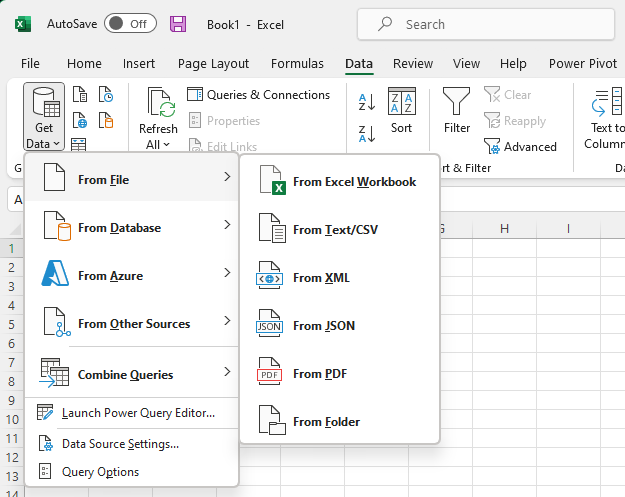
Once the preview launches, select 'Load to' from the bottom drop down.
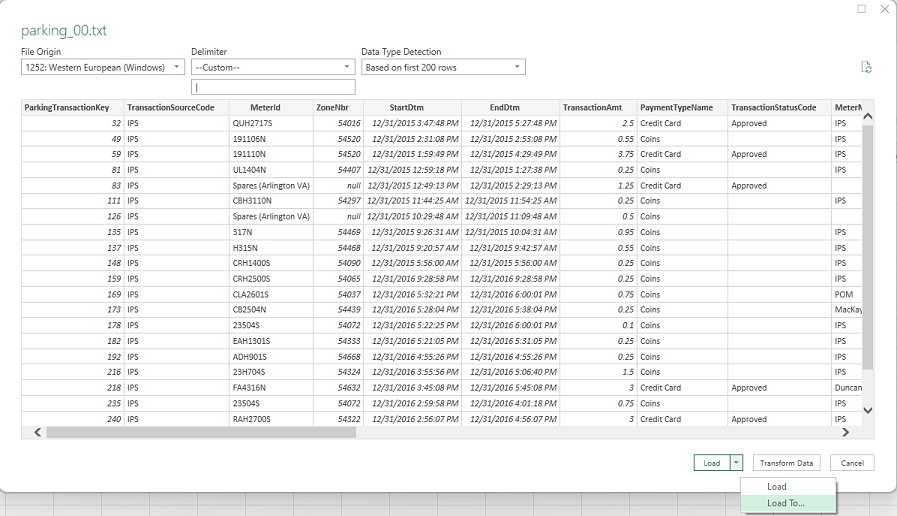
You will see several options
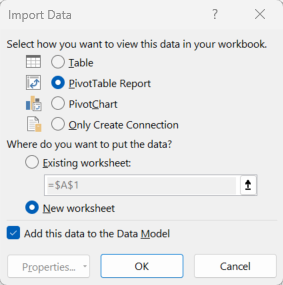
- Pivot table - Allows interactions with the data in a pivot table format.
- Pivot chart - Allows pivot interactions with the data, which generates a chart.
- Table - Loads data to a worksheet. Only the first 1,048,576 rows.
- Only Create Connection - Creates a connection to the data set. Data can be viewed by clicking on 'Manage data Model' or double clicking the data connection.
Make sure in each case you select 'Add this data to the Data Model,' otherwise the workbook won't support more rows than the row limit.
For small CSV files, it's very common to convert CSV files to Excel and use it as a powerful CSV editor. As datasets grow, it's increasingly common to have a CSV too large for Excel. If you're struggling to open a big CSV in Excel, your best bet is to open it in Row Zero, which is a good Excel alternative for big files.
Notebooks
3. Jupyter Notebook
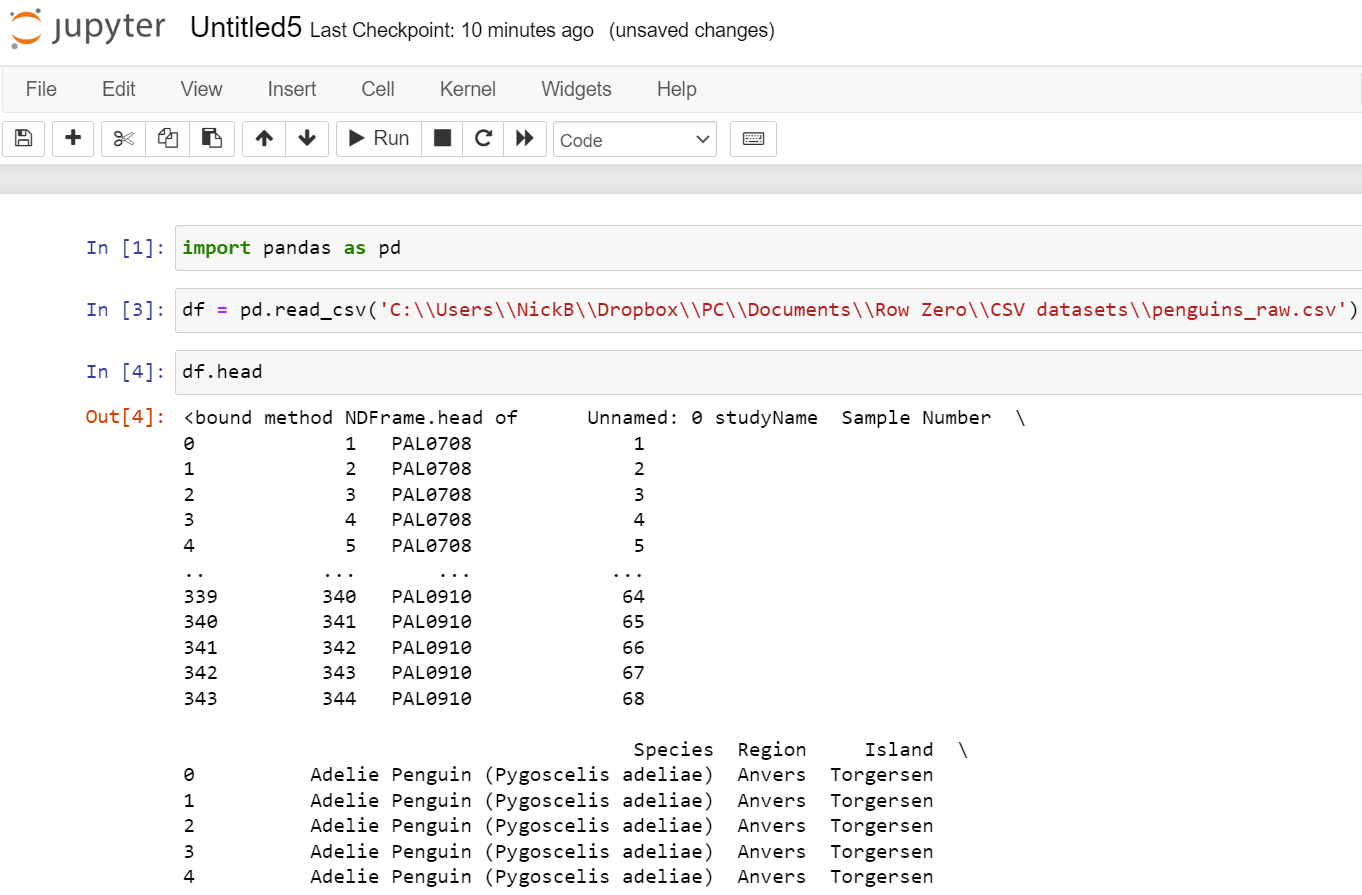 Jupyter is a free tool best suited for software engineers, data scientists, and analysts that know how to code. The application enables manipulation of large data sets with commands written in code cells and can handle millions of rows, though it runs locally and is dependent on the hardware in a user's computer. To install Jupyter Notebook on your computer, follow these install instructions. Then follow the instructions below.
Jupyter is a free tool best suited for software engineers, data scientists, and analysts that know how to code. The application enables manipulation of large data sets with commands written in code cells and can handle millions of rows, though it runs locally and is dependent on the hardware in a user's computer. To install Jupyter Notebook on your computer, follow these install instructions. Then follow the instructions below.
- Launch Jupyter Notebook
- Create a new notebook by clicking on the "New" button and selecting "Python 3" or any other suitable kernel you prefer.
- Import pandas library and read the CSV file. In a new code cell, import the pandas library by typing the following code and running the cell:
import pandas as pd - Specify the path to your CSV file by providing the file's location in your local file system. If the file is in the same directory as your Jupyter Notebook file, you can simply provide the filename.
- Use the read_csv() function from pandas to read the CSV file. Here's an example of how to read a CSV file named "data.csv":
df = pd.read_csv('data.csv') - If your CSV file has a different delimiter (e.g., a tab-separated file), you can specify it using the delimiter parameter in the read_csv() function. For instance, to read a tab-separated file, you can use:
df = pd.read_csv('data.csv', delimiter='\t') - If your CSV file has a large number of columns and you only need to preview the data, you can use the nrows parameter to limit the number of rows read. For example, to read the first 1000 rows of the CSV file, you can use:
df = pd.read_csv('data.csv', nrows=1000)
After running the code cell, Jupyter Notebook will read the CSV file and store it in a pandas DataFrame named df. You can use this DataFrame to manipulate and analyze the data further. If you already know python, then it's pretty easy to read a CSV file in python and manipulate it with code. However, in most cases, it is much faster to open large CSV files in a big spreadsheet like Row Zero that has built-in features and functions and makes it easy to view big CSV files.
Databases
4. SQLite
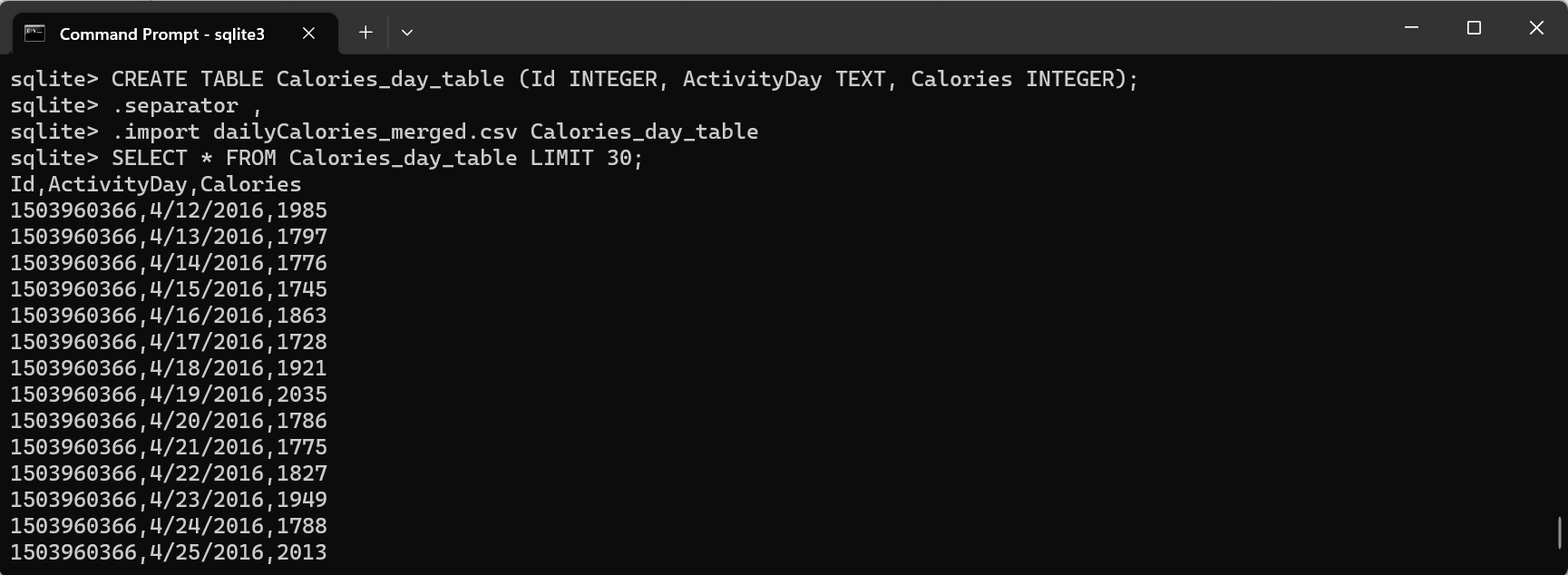 SQLite is a free and easy to install lightweight SQL database that runs on your computer using command line prompts. It can store millions of rows of data and easily access them with SQL database queries in the command line or another SQL editor. SQLite database is commonly used by many other software applications and because of this there is a large amount of documentation and helpful content across the web that make it easy to resolve issues if you get stuck. In order to use the SQLite SQL Database to open large CSV files, follow the steps below.
SQLite is a free and easy to install lightweight SQL database that runs on your computer using command line prompts. It can store millions of rows of data and easily access them with SQL database queries in the command line or another SQL editor. SQLite database is commonly used by many other software applications and because of this there is a large amount of documentation and helpful content across the web that make it easy to resolve issues if you get stuck. In order to use the SQLite SQL Database to open large CSV files, follow the steps below.
- Download and run SQLite using the command line.
- Use command line prompts to create a database, create a table, and specify the column names and types.
- Import a giant csv using the '.import' command line prompt.
- Write a SQL query to view the first x number of rows of the csv file.
Note: You can also use Row Zero to view, transform, and load CSV into your database or data warehouse. Read more here.
Text Editors
5. Notepad++
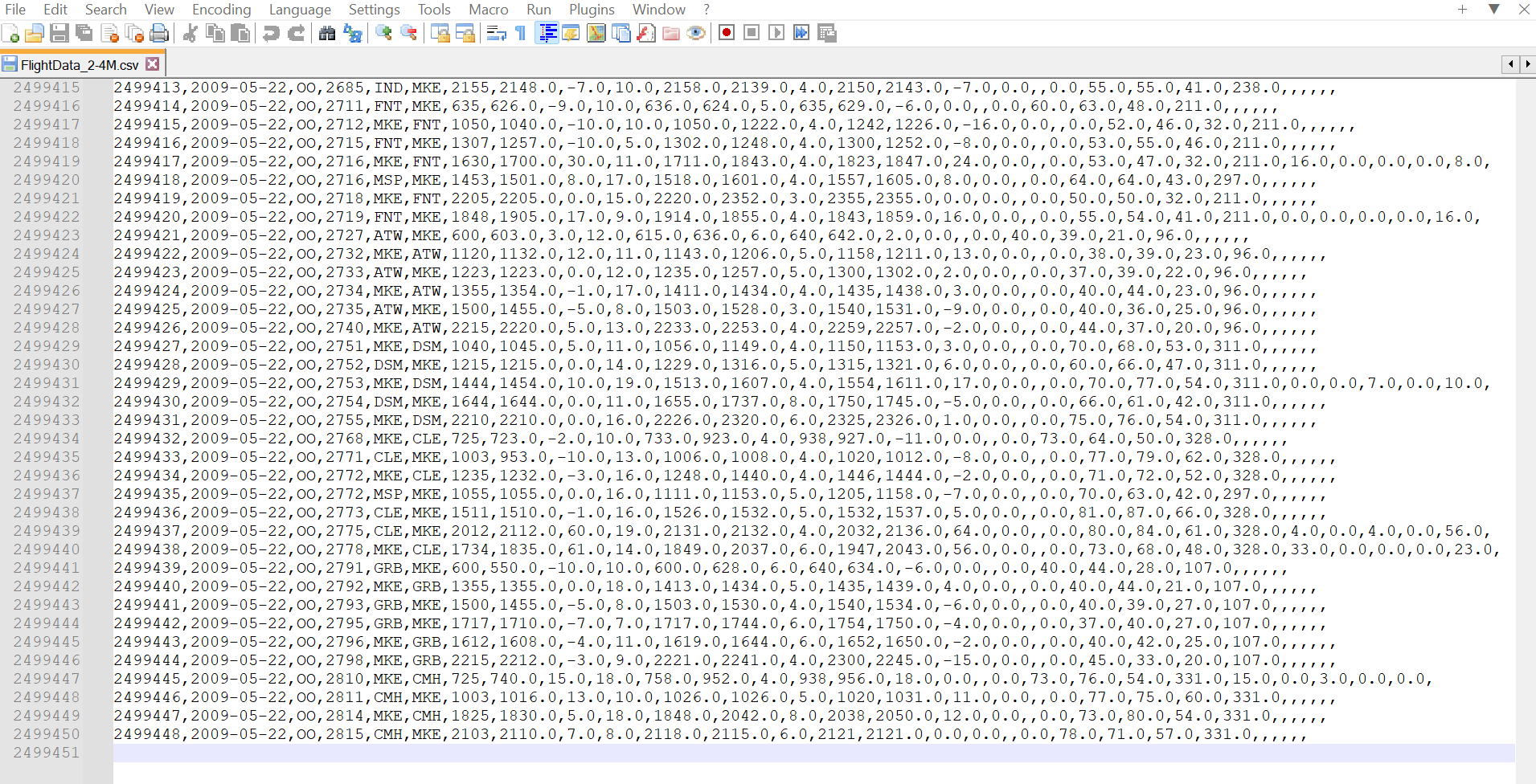 Notepad++ is a free text editor that can easily open very large CSV files and display the content in plain text format. The plain text format can be difficult to read because columns aren't always aligned. It is also difficult to make column level edits and transformations unless you know a programming language. Notepad++ is free to download and is easily installed. Once installed on a computer, open the program and select File, Open to open a big CSV file in your text editor. Once open you can scroll through the data and make simple transformations. Given the limitations of the UI, text editors are best used only as a large csv file viewer or making minor edits, not for real analysis or transformations.
Notepad++ is a free text editor that can easily open very large CSV files and display the content in plain text format. The plain text format can be difficult to read because columns aren't always aligned. It is also difficult to make column level edits and transformations unless you know a programming language. Notepad++ is free to download and is easily installed. Once installed on a computer, open the program and select File, Open to open a big CSV file in your text editor. Once open you can scroll through the data and make simple transformations. Given the limitations of the UI, text editors are best used only as a large csv file viewer or making minor edits, not for real analysis or transformations.
Other Applications to Open Big CSVs
6. Gigasheet
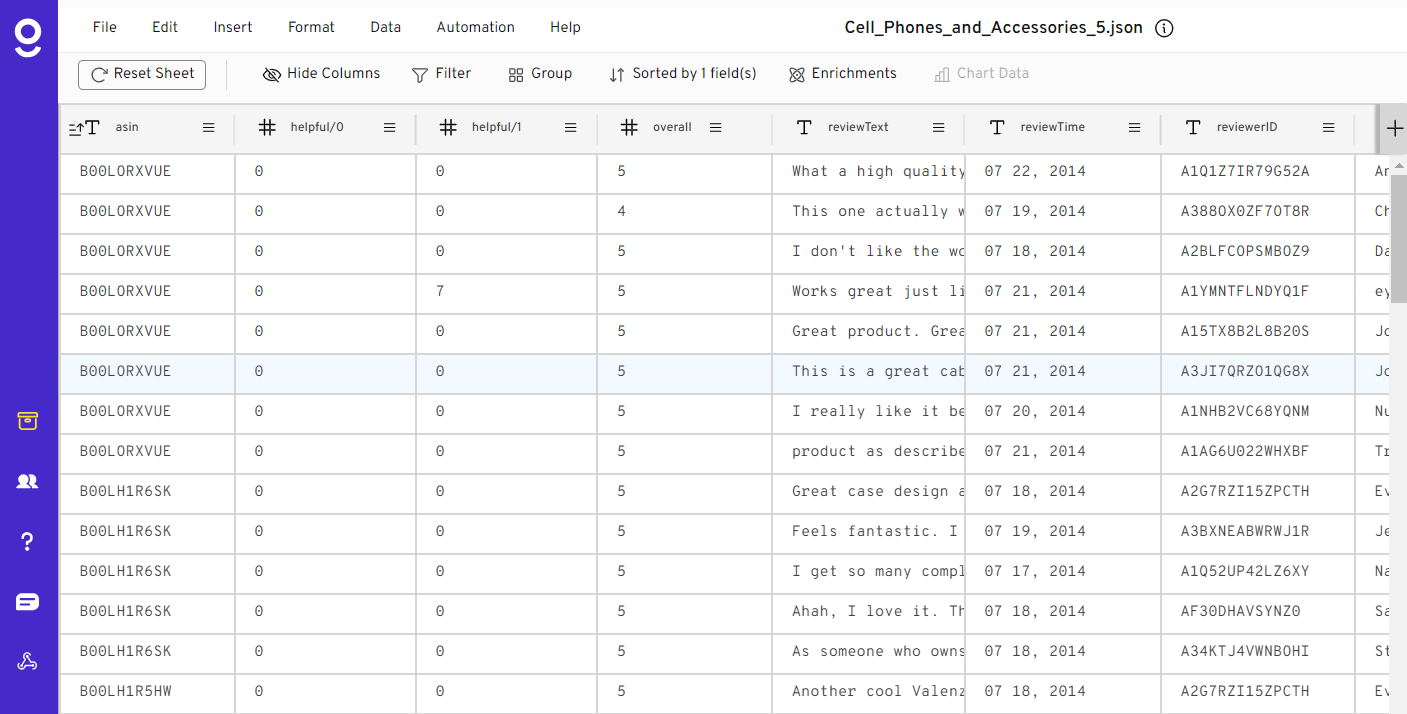 Gigasheet is a hosted software application that lets you upload/import, view, edit, transform and analyze large data sets, hence the name Gigasheet. The product loads data into a database and provides a UI that interacts with the database to let users edit and manipulate the data set. With Gigasheet, datasets can be imported from a number of different cloud repositories and the application provides a number of pre-built data transformation features. To open a CSV file with Gigasheet, sign up and click "+ New" in the upper left-hand corner. Then select "upload file." If your CSV file resides in a cloud repository, you can select one of those import options as well.
Gigasheet is a hosted software application that lets you upload/import, view, edit, transform and analyze large data sets, hence the name Gigasheet. The product loads data into a database and provides a UI that interacts with the database to let users edit and manipulate the data set. With Gigasheet, datasets can be imported from a number of different cloud repositories and the application provides a number of pre-built data transformation features. To open a CSV file with Gigasheet, sign up and click "+ New" in the upper left-hand corner. Then select "upload file." If your CSV file resides in a cloud repository, you can select one of those import options as well.
Gigasheet has a free tier that lets users import and preview 1 billion row datasets but only edit the first 100k rows. To edit anything beyond the first 100k rows users must upgrade to the paid tier. Gigasheet pricing starts at $95/month on a monthly plan or $25/month on an annual plan. While Gigasheet can be used as a free CSV viewer, it's the most expensive option in this list for editing big CSV files and actually working with large CSV datasets. If you're looking for a big data spreadsheet that can open large CSV files, Row Zero is the best Gigasheet alternative.
7. CSV Explorer
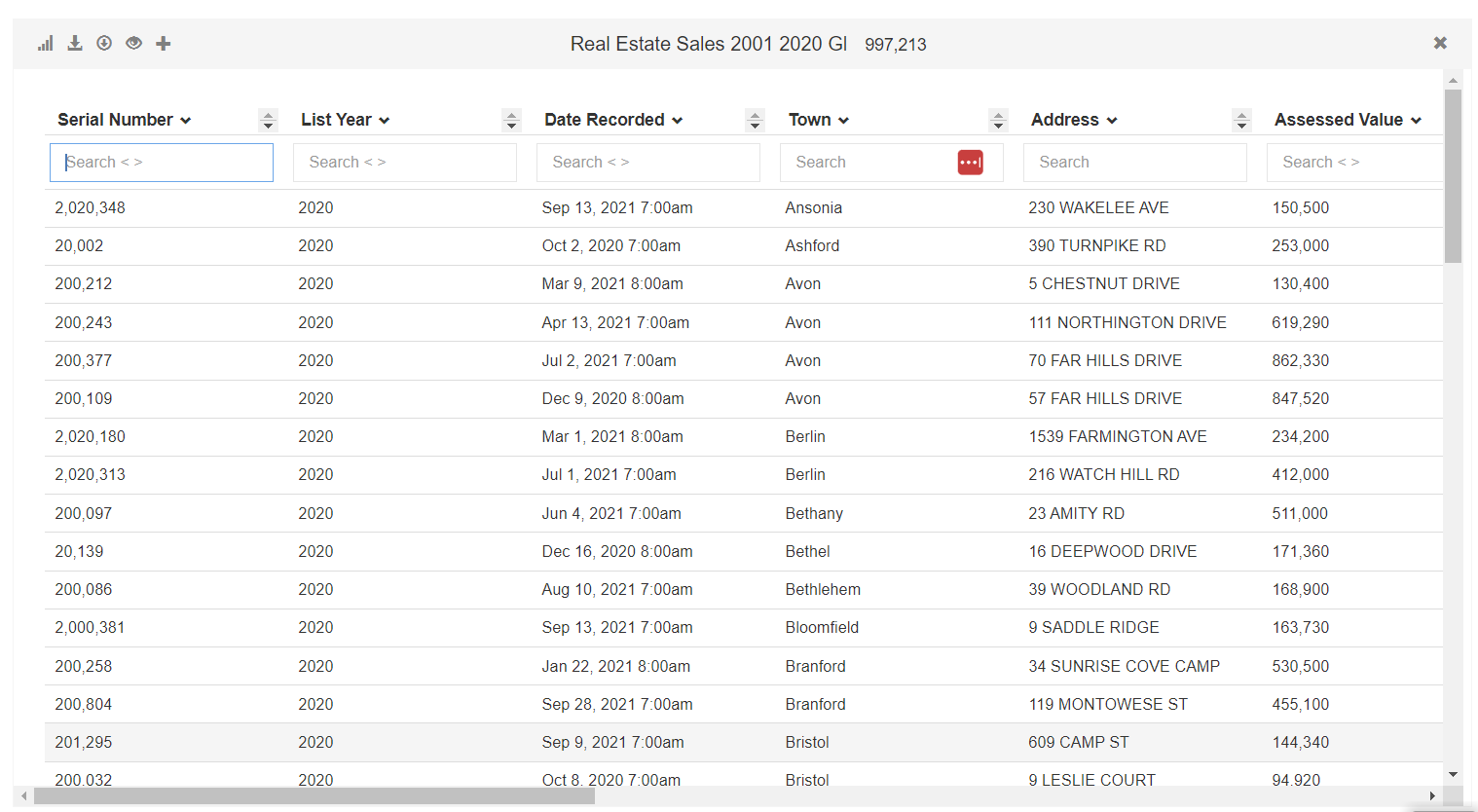 CSV Explorer is a purpose built CSV application for opening CSV files and exploring them (hence the name). The product lets users search, filter, and graph data in their CSVs. To import a CSV file, sign-up and then click Data sets > Import data.
CSV Explorer is a purpose built CSV application for opening CSV files and exploring them (hence the name). The product lets users search, filter, and graph data in their CSVs. To import a CSV file, sign-up and then click Data sets > Import data.
There is a free tier that lets you open CSVs up to 5 million rows and saves them for 2 weeks, a $19/mo tier that will save your data longer, and a $39/mo tier that opens CSVs up to 20 million rows. If all you need is basic CSV viewing, filtering, and graphing, CSV Explorer can do the job but it can't open huge CSV files above its limits.
Related: Explore our post for best CSV editors.
What does 'CSV' stand for and what are CSVs?
CSV stands for comma separated values. The CSV file format is a plain-text file that uses commas to separate values and new lines to separate records as shown in the example below.
Date,Carrier,Origin,Destination,Delay 2024-11-11,AA,SFO,LGA,17 2024-11-11,UA,LAX,ORD,-2 2024-11-11,WN,EWR,DEN,23 2024-11-11,UA,BOS,SEA,-3 2024-11-11,AA,ATL,MIA,11 2024-11-11,AA,PIT,SAN,5 2024-11-11,UA,HOU,LAS,-1
CSV files are very common file formats because the simple schema makes them easy to process and they can be opened by a large number of software programs. The simplicity of text separated by commas makes CSVs good for large datasets. While it's easy to create a CSV, challenges arise when an application opens a big csv and needs to edit or transform it, which can require a lot of processing and compute resources.
Maximum CSV file size
While there is no CSV row limit or max CSV file size for the format, there is a practical limit where a CSV is too large to open and be useful. Most applications have a CSV import limit. If your CSV file is 50 GB or more or contains billions of rows, consider importing it directly into a database like PostgreSQL which is optimized for handling large datasets. For very large CSV files, you may also want to compress the file using the GZIP algorithm to create a CSV.gz file that is easier to store and transfer. If you want to max out your spreadsheet, Row Zero is the best spreadsheet for opening large CSV files online and can also open CSV.gz files. Here's a breakdown of CSV row limits by spreadsheet:
- Microsoft Excel - The Microsoft Excel row limit is 1,048,576 and column limit of 16,384 (column XFD).
- Google Sheets - The Google Sheets CSV import limit is 100MB so you can't open very large CSV in Google Sheets. It also has a 10 million cell limit and 18,278 column limit (ZZZ).
- Row Zero - The Row Zero row limit is 2,147,483,647 and 18,278 columns (ZZZ). The free plan can handle 10s of millions of rows and open CSV files up to 5GB. Enterprise plans can handle much larger CSVs and billion row files.
- Apple Numbers - The Apple Numbers row limit is 1 million rows and 1,000 columns.
- Libre Office - The Libre Office row limit is 1,048,576 and column limit is 1,024 (AMJ).
As you can see, traditional spreadsheet programs like Excel were not designed to work with big datasets. Row Zero easily opens CSV files more than 1 million rows and is your best choice to open a big CSV in a spreadsheet.
Common CSV Import Errors
The CSV file format has no inherent data validation so it's fairly common for CSV files to have errors. In general, bigger CSV files will be more likely to have errors. CSV import limits can be the reason why a big CSV fails to import, so it's important to know the CSV size limits of your program so you can rule that out as a failure reason. In addition to file size, there could be a number of reasons why your CSV fails to parse or import correctly including extra or missing commas, extra or missing quotes, unescaped quotes, inconsistent formatting, or invalid characters. When you open a CSV in Excel and other spreadsheets, the application attempts to account for errors, but some errors will cause your file to fail to parse or open correctly. Here's a breakdown of common CSV errors and how to troubleshoot CSVs files that fail to open.
Working with large CSV files
While you can use python to read CSV or a text editor to view large CSV files, spreadsheets are the best tool for exploring and editing large CSV files once they're opened. If your CSV is under 1 million rows, most spreadsheets will do the job. If your CSV is more than 1 million rows, Row Zero is the best tool to open and edit your file. Here are common uses cases supported by the top spreadsheets:
- Viewing the data - A simple, but common use case is viewing the data in large CSV files. While spreadsheets can do so much more, they still are the best large CSV viewers, because they make it easy to view big CSV files in table form and quickly scroll or search through the data.
- Filter and Sort - Once you open a big CSV file it is common to filter and sort to get a better sense of the dataset.
- Cleaning and editing - Large CSV files can be messy. Features like formatting, editing, and removing duplicates help you quickly transform large CSV files. Here's more tips on cleaning big datasets.
- Joining - It's common to join CSVs with other datasets. You can use XLOOKUP or MULTILOOKUP to join multiple CSV files in a spreadsheet.
- Analyzing - Spreadsheet formula functions (e.g. COUNTIF, MEDIAN, etc.) and pivot tables let you quickly analyze big datasets.
- Visualizing - You can use charts, graphs, pivot tables, and conditional formatting to visualize CSV data.
Conclusion
Working with big CSV files can be tricky but there are some great tools to open, edit, transform, and analyze giant CSVs without having to know a programming language. We covered the challenges of working with large CSVs and showed why Row Zero is the fastest application for opening and analyzing a large CSV file. Row Zero easily opens files Excel cannot open. You can try Row Zero for free to open a big CSV online in seconds.
Related: How to Open Large File Formats
Row Zero makes it easy to open large files in a spreadsheet.