Google Sheets is a versatile spreadsheet application, but as your sheets grow larger and more complex, Google Sheets can slow down, freeze, or become unresponsive. Google Sheets has a maximum data limit of 10 million cells, but typically starts to slow down with 10s or 100s of thousands of rows. In this post, we'll cover common reasons why Google Sheets can lag, how to make Google Sheets faster, and some of the limitations of Google Sheets. If you want a quick solution, try Row Zero, a powerful next-gen spreadsheet built for speed and much bigger data sets. Try a faster spreadsheet
- Top Reasons Why Google Sheets is Slow (with solutions)
- How to Unfreeze Google Sheets and Recover Your Work
- Conclusion
Top Reasons Google Sheets is Slow
There are a number of reasons why Google Sheets is running slow, frozen, or takes a long time to open. Skip to a specific number below or continue for the full list.
- Your data is too big for Google Sheets
- Heavy formulas or calculations
- Volatile functions and data sources
- Add-ons, scripts, and external links
- Your data changes and requires frequent recalculation
- Too many sheets
- Excessive conditional formattings
- Excessive pivot tables and charts
- Excessive comments or real-time collaboration
- Slow or poor internet connectivity
- Browser-related issues
- Your computer hardware is insufficient
1. Your data is too big for Google Sheets
The most common reason why Google Sheets is slow or unresponsive is data size. Google Sheets allows a max of 10 million cells, but slow downs well before the data size limit if your dataset has lots of formulas, charts, or pivot tables. Once you go over 100,000 rows you may start to experience performance issues.
Solutions: Using a more powerful spreadsheet is the simplest solution. Row Zero is a next-gen spreadsheet built for big data and speed. It works like Google Sheets but can power billion row spreadsheets and handles big data signficantly faster than Google Sheets. Row Zero is free to try and is a good Google Sheets replacement for big data users.
Other Solutions:
- Reduce the size of your file by removing unnecessary data, splitting into smaller files, or converting data ranges to data tables.
- Leverage Google's BigQuery to process data externally and filter before importing to Google Sheets.
2. Heavy formulas or calculations
If you have large sets of data or multiple formulas running concurrently, Google Sheets may freeze while trying to process everything. Formulas that involve multiple sheets (IMPORTRANGE), lookup functions (like VLOOKUP or ARRAYFORMULA), or iterative calculations can strain resources.
Solutions:
- Replace formulas with values where possible. If you have formulas that don't need to keep calculating, copy and paste values so they no longer have to be processed.
- Use pivot tables instead of formulas. Pivot tables are more efficient than SUMIFS, AVERAGEIFS, COUNTIFS, etc. for summarizing large datasets.
- Limit the use of array formulas and IMPORTRANGE, especially when working with big spreadsheets. Try breaking array formulas into smaller parts.
3. Volatile functions and data sources
Functions like TODAY(), NOW(), and RAND() automatically recalculate every time any change is made to the worksheet so they can quickly degrade performance. While technically not a volatile funciton, functions that heavily source data like GOOGLEFINANCE can be particularly problematic because they update frequently, can pull a lot of data, and are often built upon (they are referenced in formulas, charts, and pivot tables). This can all slow down performance.
Solutions:
- Limit the use of volatile functions, especially when working with big or complex spreadsheets. Consider alternatives like a manually set timestamp rather than TODAY().
- Limit your complexity when working with functions like GOOGLEFINANCE and consider breaking up in to multiple files.
4. Add-ons, scripts, and external links
Google Sheets has a robust marketplace of add-ons that extend the functionality of Google Sheets. While these can be a boon, they can also consume additional memory and processing power. The same is true for Google Apps Script. When add-ons or scripts run automatically or connect to external data that frequently changes it can degrade performance. Or if the script or add-on itself isn't efficient, it can become a chokepoint. 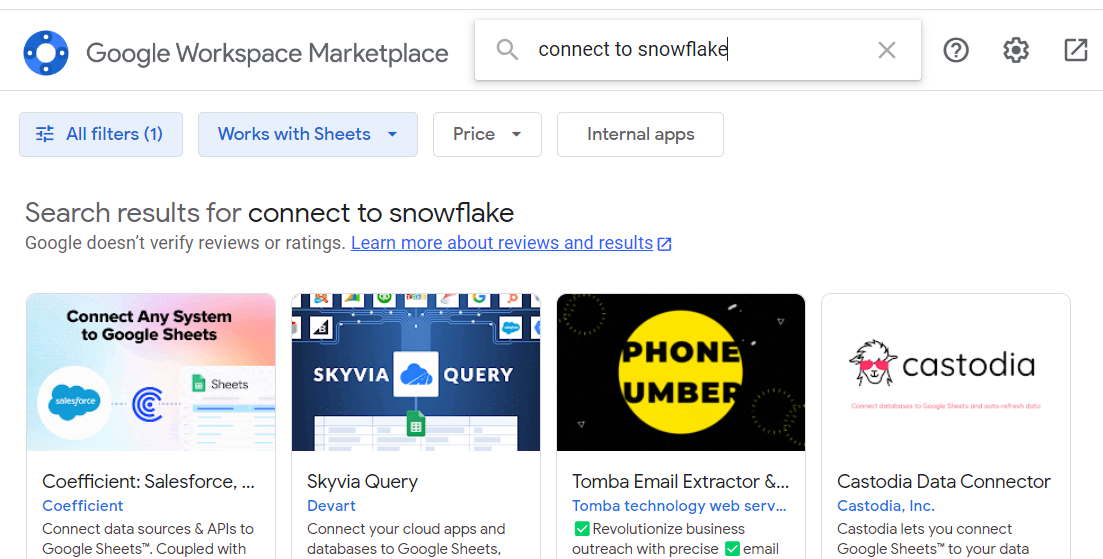
Solutions:
- Minimize external connectors and links. If you don't need recurring updates, you can connect once to get your data and then disable.
- Disable unnecessary add-ons by navigating to Extensions, Add-ons, Manage Add-ons.
- If you need recurring data updates or scripts, consider using an alternative spreadsheet like Row Zero, which has built-ins connections to common data sources (e.g. Snowflake, Datbricks, Postgres, Amazon S3, etc.), native python functionality, and can handle bigger, more complicated spreadsheets.
5. Your data changes and requires frequent recalculation
Similar to the above, if your source data frequently changes and you're either pulling in a large amount of data or have built a lot of formulas, charts, and pivot tables on top of this data, this can make Google Sheets very slow. Since this demands recurring heavy calculations, it can also make Google Sheets freeze or become unresponsive . Real-time data in particular can be a challenge with Google Sheets.
Solutions:
- Be thoughtful about how much you build on top of changing source data and if necessary switch to a static dataset or copy and paste values.
- You may need to switch to a more powerful tool like BigQuery, a more powerful spreadsheet like Row Zero, or a BI tool like Tableau that is built for real-time data.
6. Too Many Sheets
Duplicating sheets is a great feature, but it can quickly proliferate sheets in a single workbook. Managing multiple sheets in a single file increases load time, especially if you have multiple large sheets and/or heavy formulas across multiple sheets. A related issue is having a lot of unused rows and columns.
Solution: Delete unneccesary sheets and/or split the workbook into smaller files. Similarly, delete unused rows or columns.
7. Excessive conditional formatting
Extensive formatting or complex conditional formatting rules can slow down rendering. 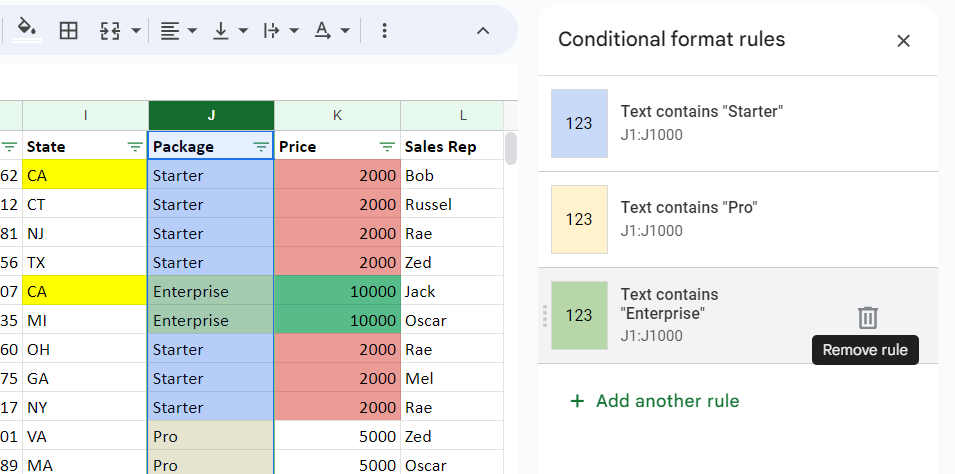
Solutions:
- Minimize conditional formatting in large or complex spreadsheets.
- Go to Format, Clear Formatting to clear unnecessary formatting.
8. Excessive pivot tables and charts
Large or dynamic pivot tables can slow down data recalculation. Dynamic charts and dashboards built on top of large or changing data can also make Google Sheets slow or crash.
Solutions:
- Be thoughtful about how much analysis you chain together on top of changing source data.
- Similar to the above, you may need to switch to a tool more powerful than Google Sheets like BigQuery, a BI tool, or a spreadsheet like Row Zero that is built for big data analysis.
9. Excessive comments or real-time collaboration
Especially in large sheets, excessive comments or many real-time collaborators can cause delays or data conflicts which can cause Google Sheets to freeze.
Solutions:
- Resolve comments once addressed and be thoughtful about how many different users interact with the same sheet at the same time.
10. Slow or poor internet connectivity
Google Sheets is a cloud-based spreadsheet, so poor internet connectivity can cause slow responses or complete freezes. For Google Sheets to work efficiently with large datasets, a fast and stable internet connection is important because it handles real-time collaboration, syncing, and cloud-based calculations. While there is no specific minimum speed, certain factors impact performance. Here’s a general guideline for internet speeds when working with large datasets in Google Sheets:
Recommended Internet Speeds for Google Sheets
Download Speed:
- 10 Mbps or higher: This should be sufficient for most Google Sheets activities, including working with medium-sized datasets (thousands of rows).
- 25 Mbps or higher: Recommended for handling larger datasets (tens of thousands of rows), especially if you are using many formulas, charts, or collaborating with multiple people in real-time.
Upload Speed:
- 5 Mbps or higher: Typically sufficient for most users, as upload speed matters for syncing changes you make to the cloud.
- 10 Mbps or higher: Preferred for real-time collaboration and frequent data uploads, especially when working with larger data or sharing with multiple users.
Latency (Ping):
- Under 50 ms: Low latency ensures faster responses from Google’s servers, making real-time collaboration smoother. Higher latency could cause delays in syncing changes, which can be frustrating with larger datasets.
Consistency and Stability:
- Stable Connection: A stable connection is essential. Even with high speeds, inconsistent connectivity can cause lag or interruptions when working with Google Sheets, especially when loading large datasets or collaborating in real time.
Solution: Test your internet connection. Simply google "test internet speed" and you'll see a free speed test in the knowledge card at the top. 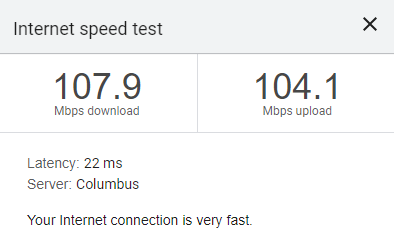
11. Browser-related issues
Having too many brower tabs open can slow Google Sheets down, even if you have a fast internet connection. Having many tabs open, especially with memory-intensive sites, can make your browser struggle to process Sheets efficiently. Using an outdated version of your browser can also cause performance issues.
Solution: Close browser tabs not in use and ensure your browser is up-to-date.
12. Your computer hardware is insufficient
While Google Sheets is accessed in the cloud, it uses a combination of your local machine’s RAM, CPU, and browser capabilities to provide a smooth user experience. Although the heavy computational tasks are done in the cloud, your local resources are essential for:
- Rendering the sheet’s interface.
- Running JavaScript and handling user interactions.
- Caching data locally for smoother scrolling and interaction.
- Managing offline edits and real-time collaboration.
Solutions:
- The better your local resources (especially RAM), the more responsive and efficient Google Sheets will be, particularly for large datasets or complex sheets. A minimum of 8 GB of RAM is recommended, but 16 GB is better if you’re working with larger spreadsheets with thousands of rows and complex formulas.
How to Unfreeze Google Sheets and Recover Your Work
Google Sheets freezing can be caused by a number of issues as mentioned above. If your Google Sheets has become unresponsive or frozen, there are a few steps you can take to try and unfreeze it and resolve the issue. 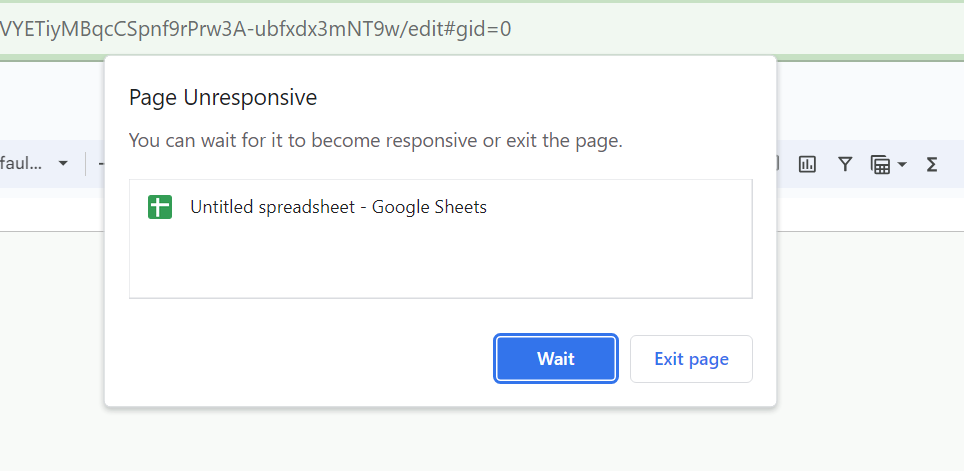
1. Wait a few moments
Sometimes Google Sheets is just processing a large set of data or complex formulas, which can cause temporary freezing. Waiting a minute or two might allow the sheet to finish its operations and unfreeze on its own.
2. Close unused tabs and programs
If you have multiple browser tabs or other applications running, your computer's resources might be overloaded. Try closing any unnecessary browser tabs or applications to free up memory and processing power.
3. Check your internet connection
Since Google Sheets is cloud-based, poor internet connectivity can cause it to freeze. Make sure you have a stable internet connection. If possible, switch to a more reliable network or reset your connection.
4. Force close Google Sheets and reopen
If nothing works, you may need to force close your browser and reopen the sheet. To force close a frozen tab:
- In Chrome, press Shift+Esc to open the Task Manager, find the frozen tab, and click End Process.
- Reopen your sheet in a new browser window after closing
Recovering work
Google Sheets frequently autosaves versions and will reopen to the last saved version. You can also check version history to recover previously saved versions of your Google Sheets by going to File, Verson History 
Conclusion
In today's workplace, there is an increasing need to work with big data sets and connect to live data sources. Given Google Sheets limits, this makes it increasingly likely you'll encounter peformance issues with Google Sheets. It's frustrating when your spreadsheet is slow or unresponsive, but following the steps above can help you speed up Google Sheets. It's important to be aware of the limits of Google Sheets and plan accordingly. If you need to work with big datasets, connect directly to data sources, or build complex analysis, you may need to switch to PowerQuery, a BI tool, or a more powerful spreadsheet that is better than Google Sheets for big data work. Row Zero is a powerful cloud spreadsheet built for big data and speed that you can try for free.