Row Zero is a next-gen spreadsheet built for big data. With Row Zero's native Python code window, you can easily create custom spreadsheet functions directly in your spreadsheet. And if you don't know Python, a simple ChatGPT prompt can give you the code to copy and paste. This lets anyone write custom spreadsheet functions and formulas, even if you don't know Python. It's an easy way to leverage ChatGPT in spreadsheets to accelerate your data analysis.
In this guide we show how to create custom spreadsheet functions with ChatGPT and Python in Row Zero. For Excel users, we also show how to create custom Excel functions with ChatGPT and VBA. Click to a specific section or read the full guide.
- Create custom functions with ChatGPT and Python in Row Zero
- Create custom Excel functions with VBA and ChatGPT
- Conclusion
Easily create custom spreadsheet functions with ChatGPT and Python in Row Zero
Row Zero makes it easy to create custom functions in a spreadsheet with Python, and ChatGPT can write the code to save time or if you don't know Python. Here's how to create custom spreadsheet functions:
1. Open up a Row Zero workbook and get your data ready:
To get started, login or sign up for free and open a workbook. You can start from scratch, import a file by clicking Data in the navigation, or click Connections in the top right to sync data from your data warehouse (Snowflake, Databricks, etc.) or database (e.g. Postgres). 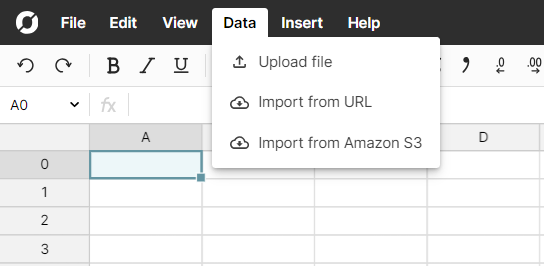
2. Open the Python code window
Click the </>Code button in the top right to open Python in your spreadsheet. 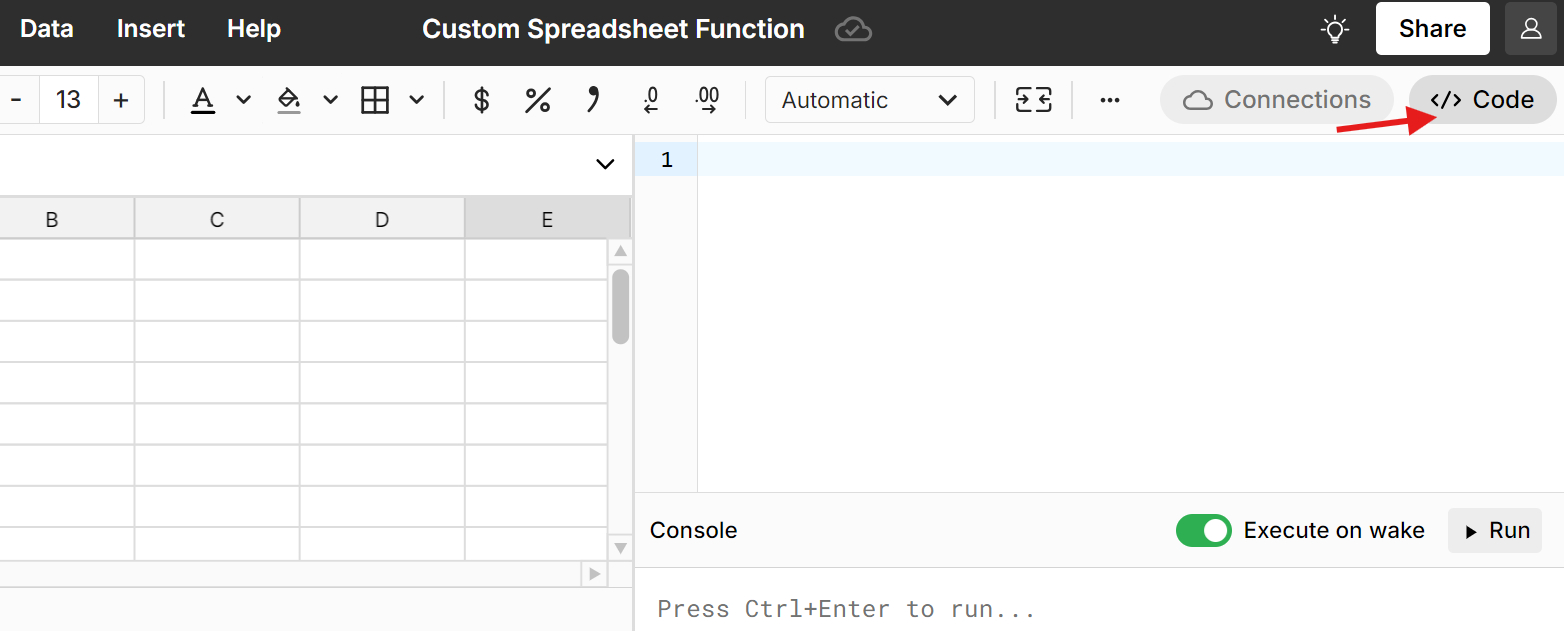
3. Use ChatGPT to write Python code (optional)
If you don't know Python or want to save time, you can ask ChatGPT for spreadsheet python code. Here's an example prompt:
I'm using a Row Zero spreadsheet with a built-in python window. Use python to create a custom function called MEDIANIF that works like AVERAGEIF but looks for median instead of average.
For your own prompt, just replace the bold words with whatever you want to build.
ChatGPT will write the code for you, explain how it works, and give you an example. 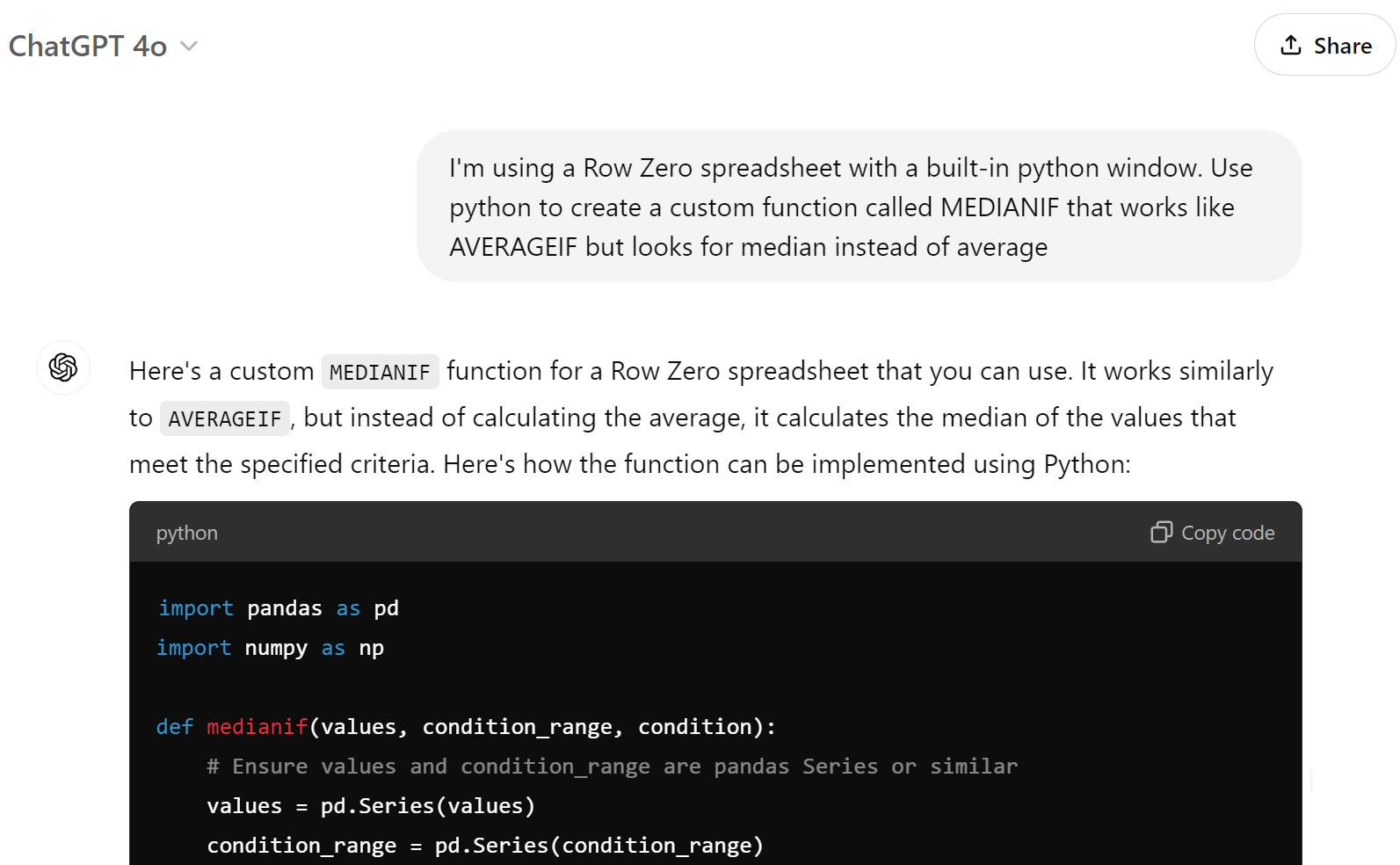
4. Enter the code and click Run
Copy and paste your code into your spreadsheet Python window (or write original code if you prefer) and click Run. If your code runs successfully, you'll get the message Build completed. If you get an error, go back to ChatGPT and type in your error and ask ChatGPT to help you troubleshoot. Sometimes ChatGPT may need to tweak the code for you. 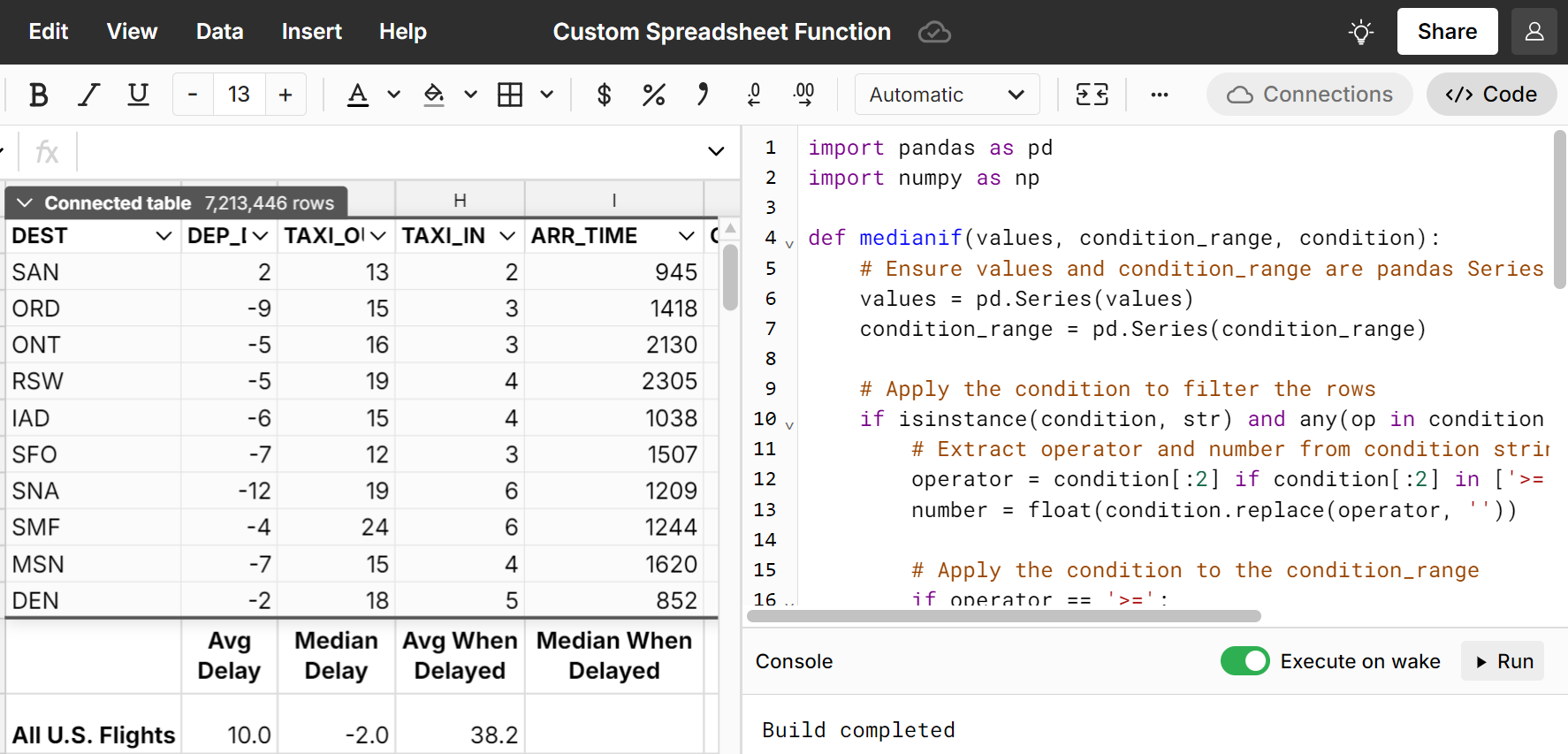
5. Test out your custom function
Try writing a formula with your custom function. Note, custom formulas do not autocomplete, so you'll need to type it out. Be sure to use the same function name and conditions that were defined in the Python code. This will be at the top of your code in blue font after the command def. If your formula works as expected, great. If you get an error, you can tell ChatGPT your error and ChatGPT will help you troubleshoot. 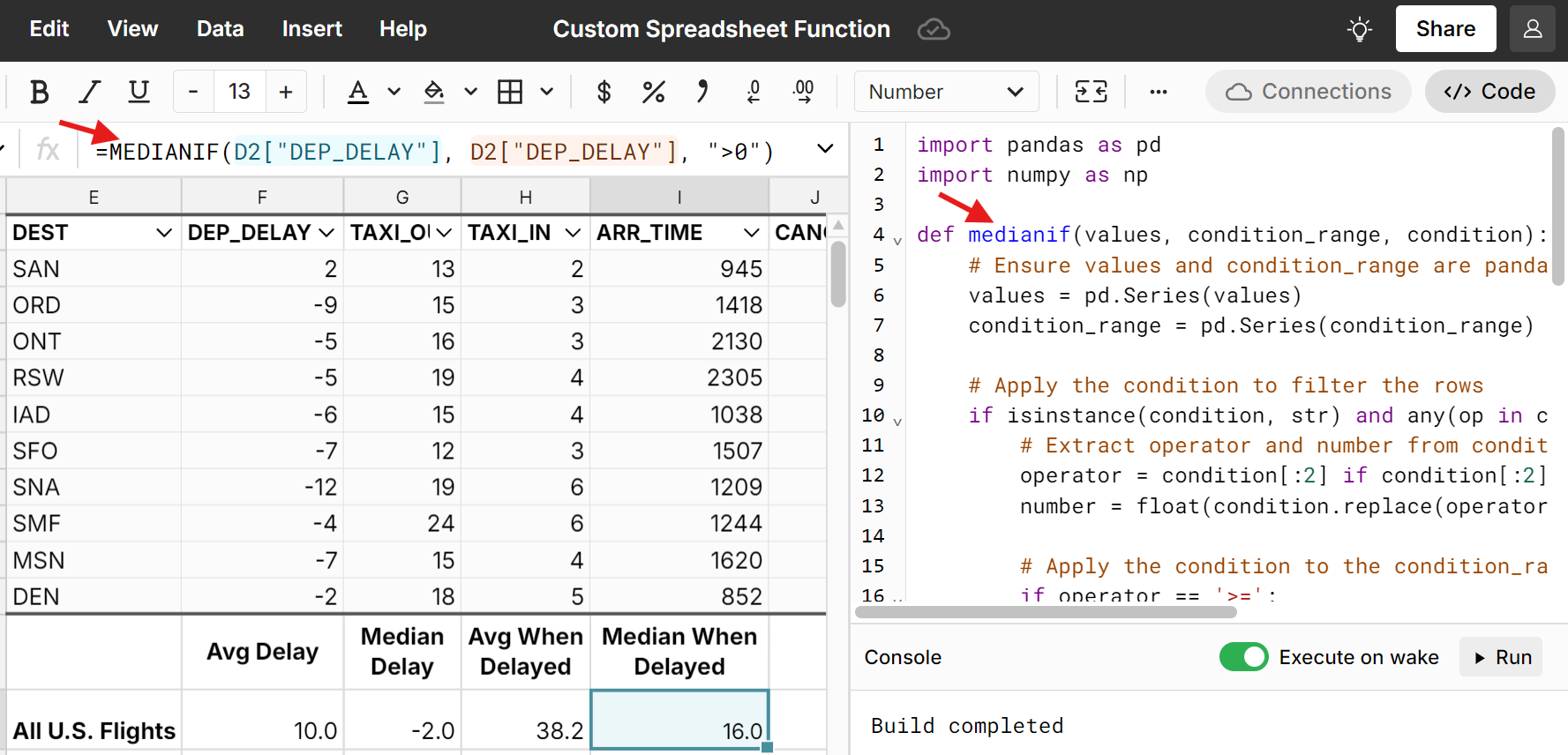
Here is a live example of a custom spreadsheet function with Python if you want to see it in action.
Bonus Points: Go further with Python in your spreadsheet
You can add more Python spreadsheet functions to your Python code. Python functions are a great way to automate spreadsheet work or simplify complex formulas. With Row Zero, you can also import Python modules like numpy, scipy, and pandas into spreadsheets to supercharge your analysis. You can also pull in Python data packages like yfinance, pybaseball, and nfl-data-py to explore Python datasets in your spreadsheet. Explore our python spreadsheet documentation for more info.
As you can see, Row Zero makes it very easy to create custom spreadsheet functions using Python in your spreadsheet. And if you don’t know Python, you can just ask your favorite AI for spreadsheet Python code. Since Row Zero runs in the cloud and runs a native Python window, there is not need to install Python on your computer.
You can try row Zero for free at rowzero.io and see why Row Zero is the best spreadsheet for big data. Try Row Zero for Free
Create custom Excel functions with VBA and ChatGPT
You can create custom Excel functions with VBA, and ChatGPT can help you write Excel VBA code if you don't know how.
1. Open an Excel workbook and get your data ready
2. Open the VBA editor:
Press Alt + F11 to open VBA or go to Developer, Visual Basic in the navigation.
3. Insert Module in VBA and enter your code
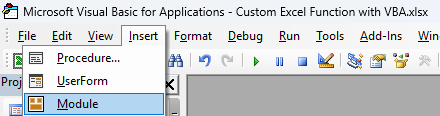
4. Use ChatGPT to write VBA code (optional)
If you don't know how to write VBA code or just want to save time, you can ask ChatGPT to write VBA for you. Here's an example ChatGPT VBA code prompt:
Create a custom function in Excel using VBA. The function should be named MEDIANIF and it should work like AVERAGEIF but look for median instead of average.
For your own custom function, just change the bold words in the prompt above.
ChatGPT will give you VBA code, explain how it works, and give you an example. Copy and paste the code into the VBA editor. 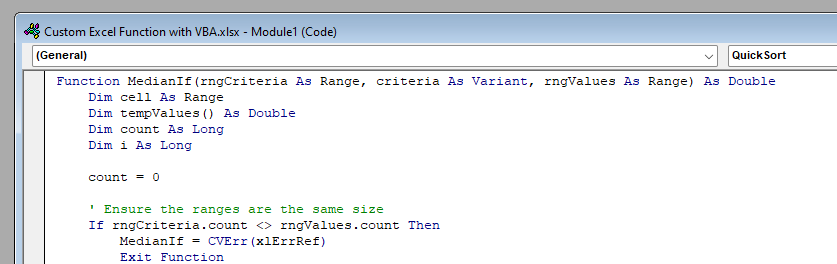
5. Save the module and close the VBA editor
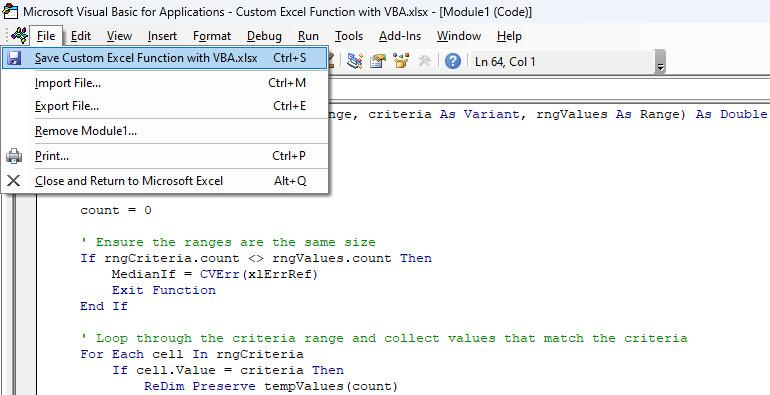
6. Call your custom Excel function
Your custom Excel function can be called like any other Excel function. In this example, start typing =Medainif() and you'll see it autocomplete. 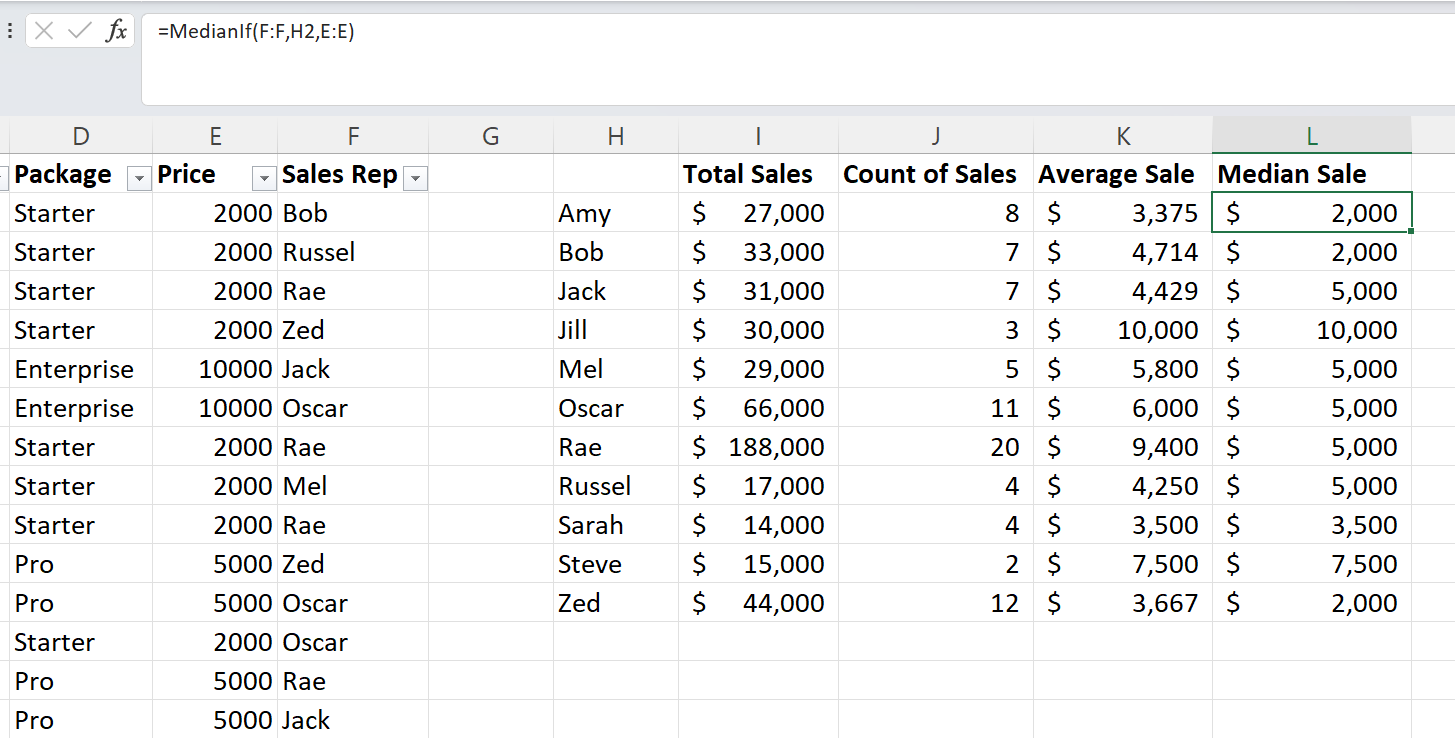
While VBA can seem intimidating, it's easy to use ChatGPT to write VBA code for you. With ChatGPT and Excel, you can write custom functions even if you don't know how to code. If you ever get stuck or get an error, tell ChatGPT your error and ChatGPT will help you troubleshoot Excel and VBA.
Conclusion
It's easy to create custom spreadsheet functions using ChatGPT to help. With Row Zero's built-in Python spreadsheet code window, you can easily create custom Python functions for your spreadsheet and import popular Python packages like numpy, scipy, and pandas into spreadsheets. While it's a bit more complicated, you can also write custom Excel functions with VBA. In both cases, ChatGPT can help you write the code and troubleshoot any errors you come across. Remember ChatGPT isn't always 100% accurate, but it's a great way to get started and is also great at troubleshooting its own issues. Row Zero's combination of big data power (1000x Excel's max row limit) and built-in Python make Row Zero a great alternative to Excel for big data users. You can try Row Zero for free and see why Row Zero is the best spreadsheet for big data.